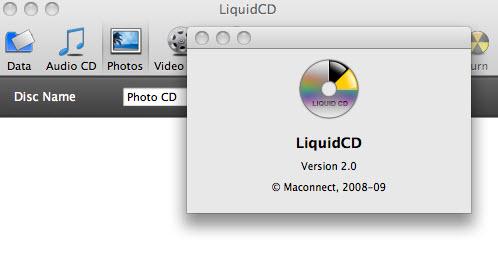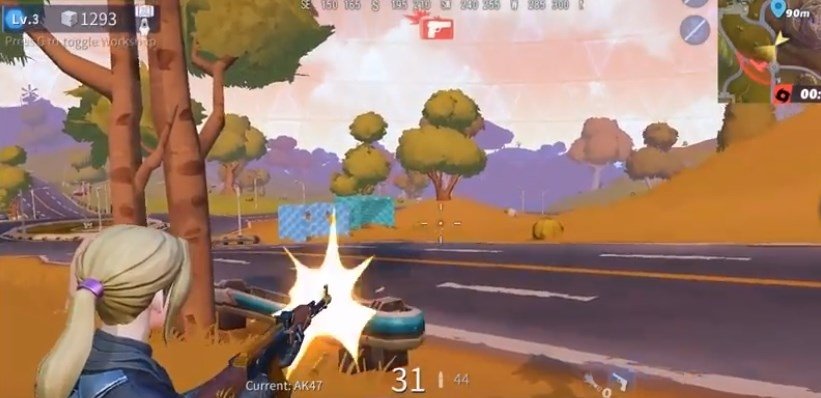Download the latest drivers, firmware, and software for your HP DeskJet 3752 All-in-One Printer.This is HP’s official website that will help automatically detect and download the correct drivers free of cost for your HP Computing and Printing products for Windows and Mac operating system. The software is a CD/DVD disc cover designer and dvd label maker that helps you to create CD, DVD labels etc., using various built-in disc label formats, clipart, background images, and ready made templates provided. Text, graphics, images, backgrounds and templates, can be easily added to your disc label design, as well as various shapes. This download is licensed as freeware for the Windows (32-bit and 64-bit) operating system/platform without restrictions. Epson Print CD is available to all software users as a free download for Windows. Is Epson Print CD safe to download? We tested the file epson18108.exe with 28 antivirus programs and it turned out 100% clean.
When it comes to DVD writing software, free download than the first tool that comes to mind Burn4free. With excellent features and huge popularity, this software is available online for free download. With easy interface and with well supportive features to different file formats, print compilation, online upgrades, and great compatibility. CD-LabelPrint is a companion application developed by Canon in order to offer you the possibility to print text or images directly on your DVD or CD. The app comes with a basic editor that enables you to create custom labels, and allows you to send them to the printer with minimal effort. User friendly editor. Call of duty modern warfare 2 mac free download. The catalog includes software for identifying and monitoring local and network printers as well as software for printing DVD and CD covers, business cards, mailing labels, brochures, posters,. Download Print Memorex Cd Labels - real advice. Mac CD:DVD Label Maker and 3 more programs.
Irrespective of the fact that Cloud storage and USB drives are considered as the primary means of data storage services in modern times, but still there is a preference for DVD’s for many people. Especially for its safe and secure storing mode with minimal chances of damage, this is a perfect data storing device.
- CD Label maker software enables one to create labels and covers for CD or DVD. They can print the labels directly on the disc. They come with various text formatting tools for labels and create stunning covers using image editing tools.
- To start download software click Download link. Download RonyaSoft CD and DVD Label Maker right here! Downloading and installation of RonyaSoft CD and DVD Cover Maker is very fast and easy: just download CD Label Maker free here and follow the instructions. Just a few clicks and CD label printing software is available on your PC.
But unlike USB drives data storing in DVD’s is not possible without a DVD writing software and proper hardware support. To facilitate this service here is a list of few best DVD writing software that works excellently and helps you to store all those favourite movies, videos and songs for many years to come. Data recovery software mac free. download full version windows 7.
DVD Burning Software
When it comes to DVD writing software, free download than the first tool that comes to mind Burn4free. With excellent features and huge popularity, this software is available online for free download. With easy interface and with well supportive features to different file formats, print compilation, online upgrades, and great compatibility. It’s one of the best in the market.
Free DVD Video Burner
This particular software can write files, folders, and videos from hard drive to DVD disk and can play the same in almost all kinds of DVD players. It has a simple interface with clear instructions to operate and use the same. The file comes with excellent features that also are an added benefit like changing burning speed, disc title, size bar, open space indication etc., which helps in managing the same excellently.
True Burner
One of the simplest video DVD writing software, free downloads, True Burner works well with DVD, CD, and Blu-ray disc. The interface is quite easy and has detail instructions to follow making it extremely user-friendly and rightfully an award winning software. Supports multiple file formats with low CPU usage.
Other Platforms
Apart from the ones mentioned there is few other DVD writing software too which are specific for individual operating systems. They function well with only one OS but are the leaders in this task for that OS.
FlBurn for Linux
One of the most sought of DVD burning software for Linux users is Flburn. The software comes loaded with effective features that help in fast burning with effective results. It has a freeware version which can be easily downloaded for use
Simply Burns for Mac
For the MAC users, nothing is perfect than SimplyBurns which allows CD and DVD writing. It is open source software and has multiple modes that help to work according to the requirement. Duplication mode, Disc Ripping mode, Burn image mode all have definite features to download and use.
DVD Creator for Windows
For Windows users, this is an exclusive software which not only supports DVD writing but also DVD movies being played with the playback software. In any version of Windows OS, XP, Vista to Windows 10, it is compatible and provides the best performance
Popular Software for 2016 – Express Burn Disc
In spite of so many discs burning software available in the market, the most sought after the software is undoubtedly Express Burn disc. Being a freeware it helps to record images, copies musical files and much more. With easy but well-organized interface it is loaded with user-friendly features.
What is DVD Writing Software?
DVD burning Software is the essential software that is required to preserve media files, videos, music files, folders etc., into rewritable DVD disc. There are plenty of DVD burning software available in the market like Nero DVD writing software, free download, Burnaware, ImgBurn etc., so one needs to focus on few major points before choosing the best software. You can also see CD Cover Maker Software
Free Dvd Printing Software For Mac Download
They are easy usage, fast burning speed, consistency and hi-tech features. With these features burning, ripping and copying is never a problem.As stated, there are well performing and well-featured DVD writing software available in the market. So choose wisely according to your requirement to store in your favourite files.
Related Posts
Burning a DVD disc is nothing new in this digital world that we are living in today. When it comes to burning a DVD disc, Mac system is widely considered better than Windows or any other operating system because Mac OS can provide a much better user experience with a better design of the interface. If you want to burn a DVD disc on your Mac computer, then you're probably going to need an external DVD drive because most of the Mac laptops don't come with an internal DVD drive. Even if you have an internal DVD drive or you have an external DVD drive that is connected to your Mac computer, you still need software to burn a DVD on Mac. We all know that an external DVD drive is nothing cheap to buy, so it'll be better if we can save some money on software, right? Today we're going to introduce the top 5 free DVD burning software for Mac, so that you can save your money for burning a DVD disc on Mac as much as possible.
Part 1: Top 5 free DVD burning Software for Mac
Before we start to introduce the top 5 free DVD burning software for Mac, there's something you should know about the free DVD burning software. As we all know, there are a lot of DVD burning programs that are not free on the market, so what's the difference between the free ones and charged ones? Well, most of the free DVD burning programs for Mac can burn a DVD successfully, but each of the program has its own flaws or disadvantages, and none of them are perfect. In some cases, the burning is slow or the quality is low, in others there are an unremovable watermark on the output disc or the flaw could be lack of necessary functions. The free DVD burning programs for Mac that you're about to see here are relatively good among all the free DVD burning software for Mac, but the flaw or disadvantages are still inevitable. So, choose wisely base on your own needs
Burn
Dvd Case Printing Software
Burn is the most well-known free DVD creator for Mac that allows you to burn both CD and DVD on Mac. As a piece of completely free DVD burning software, Burn has a lot to offer. It gets ease of use and simplicity of user interface into perfect combination. It's able to burn all types of files you throw at it like data, audio, video and more. Just by diving into 4 modes: Data, Audio, Video and Copy, you can burn data DVD for backup purpose and burn playable CD/DVD without any hassle. In Copy mode, you're able to copy DVD files (.dmg, iso, cue/bin, etc.) to DVD too.
Dvd Label Printing Software Free
Disk Burner
Disk Burner is another great DVD burner freeware for Mac that enables you to create, organize, share and store all of your digital contents to CDs and DVDs. Different from other Mac DVD burner software, Disc Burner not only lets you burn your music, photos, videos and data to DVD, but also pays much attention to the data security. With Disc Burner, you could easily protect your valuable data on CD and DVD. Disc Burner also has a feature of sharing your data with any OS platform users.
Disco
Disco was formerly charged for $19.95. The good news for everyone is the program could be obtained for totally free, but the bad news is the program has stopped for updating from July 2011. Although Disco hasn't seen a great deal of development in recent years, it's still worth trying if you are looking for a great free DVD authoring software for Mac. The program comes with quite simple user interface, letting you burn playable CD/DVD by dragging and dropping files to the program.
BurnX
I should say that the DVD burning can never be this simple with BurnX. You even no need to follow a tutorial or a guide to know how this free Mac DVD Creator works. The program lets you burn playable CD/DVD just by dragging and dropping files to program. This software is available for users with the operating system Mac OS X and previous versions, and it is available in several languages like English, Spanish, and French. BurnX Free is a light software that needs less storage than many programs in the category Utilities. It's a software very heavily used in some countries such as United States, United Kingdom, and Japan.
LiquidCD
LiquidCD is a free Mac burning software that can burn almost any CDs and DVDs media. You can burn data, audio, photos and video files with this program. LiquidCD even supports multiple languages including English, French, German, Spanish and Danish. There is also a forum for users to ask and answer questions, but it's in French.
Part 2: Best DVD burning software for Mac with free trial
As mentioned above, no free DVD burning software for Mac is perfect, even the top 5 best free DVD burning software that we have picked and listed above has their own flaws and disadvantages. So is there another choice that can get a good piece of DVD burning software for Mac and avoid all the inevitable flaws and disadvantages that exist in the free DVD burning software for Mac? Well, I am here to offer you a solution for that, and that is to use a professional DVD burning software for Mac with a free trial.
There are a lot of professional DVD burning programs on the market that offer a free trial of the software. Normally the free trial would cut off some functions of the software, or have a limited using time, but sometimes if our project is not too big, or we just want to make a prototype DVD disc to try it out, then the free trial version can be sufficient for us, and we don't even have to pay for these DVD burning software. After the free trial, if we find ourselves very into this program, we can pay for that later to have a full version of the software and make our project one step towards perfection.
That best DVD burning software for Mac that comes with a free trial that I am going to introduce you today is called Leawo DVD Creator for Mac. Leawo DVD Creator for Mac can burn almost all kinds of video files like MP4, MKV, WMV, AVI, VOB, BDMV and so on to a DVD disc. It allows you to make a DVD menu before burning to a disc and provides a built-in video editing module for you to do something edits to your video.
DVD Creator
☉ Convert videos like MP4, AVI, MKV to DVD format fast.
☉ Create DVD-5, DVD-9 disc, folder or ISO image without quality loss.
☉ 1-click operation to create photo slideshows and burn to DVD.
☉ Easily editable effects, 2D to 3D conversion support.
☉ Built-in menu templates and edit disc menu with personal preferences.
The best thing about Leawo DVD Creator for Mac is that the trial version of the software contains all of the functions in the full version. The only limit of the trial version is that you can only burn your video in the limited length. This is a little bit troubling if your video is very long, but as mentioned above, if your project is relatively small, and your video is not that long, you can almost use this professional DVD burning software for Mac free.
Part 3: How to burn DVD with Leawo DVD Creator for Mac
If you are interested in this DVD burning software for Mac, I'm going to provide you a detailed guide on how to use this the video morning software just in case you want to know more about this program. Leawo DVD Creator for Mac is pretty easy to use and has clear user interface. Free payroll check printing software for mac windows 10. Follow the instructions above and anyone can burn a DVD on Mac with ease.
Step 1. Add videos to DVD creator.
You can import MP4 videos in 2 ways, by clicking the 'Add Video' button to load videos and images, or by directly dragging and dropping files to the program. After loading source video files, you could select subtitles and audio tracks from source videos, play back videos, etc. Set the output DVD disc type (DVD-5 or DVD-9), quality and aspect ratio (16:9 or 4:3) at the bottom.
Dvd Copy Software For Mac
Step 2. Set disc menu
If you want to create disc menu and chapters to output DVD movie, you could choose from the right sidebar. Leawo DVD Creator offers you multiple preset disc menu templates in different themes like Standard, Business, Education, Childhood, Holiday, etc. Also, it allows you to DIY disc menu with your own images and audios. You can edit the texture on the menu page, change background music and picture and so on. Instant preview of the menu is also avilable. If you want no menu, just select 'No Menu' option on the right sidebar after you load source videos.
Step 3. DVD burning settings
Cd Dvd Printing Software
After setting disc menu, click the big green 'Burn' button to call out the burning settings panel, on which you need to figure out Burn to, Disc Label, and Save to options.
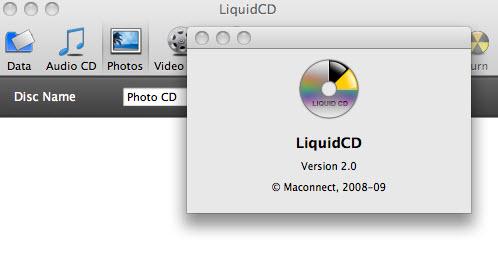
Step 4 Burn video to DVD
After the burning settings, click the 'Burn' button on the popup burning settings panel to start burning videos to DVD. This DVD Creator would immediately start its work and finish it in a few minutes.
Reference Guide
| | Index | Search | Glossary | | Contents | Help |
|
How to Print
Notice for CD/DVD printing
How to install, access, and uninstall EPSON Print CD
Preparing CD/DVD data
Cleaning the Printer before printing on CD/DVD
Positioning the CD/DVD
Printing on a CD/DVD
Print position adjustment
EPSON Print CD bundled with this printer allows you to create CD/DVD labels. After you create the CD/DVD label data, you can print on 12-cm CD/DVD and 8-cm CD/DVD with this printer. Follow the steps described below for CD/DVD printing.
When printing on CD/DVD, keep the following points in mind:
Notice for CD/DVD printing
- Use only CD/DVD labelled as ink jet printable, for example 'Printable on the label surface' or 'Printable with ink jet printers'.
- For more details on handling CD/DVD and guidelines for writing data to a CD/DVD, refer to your CD/DVD documentation.
- A lower level of color saturation is used to ensure print quality when printing on a CD/DVD, as opposed to Epson special paper.
- Do not print on the CD/DVD before writing your data to it. If you do, fingerprints, dirt, or scratches on the surface may cause errors while writing data.
- Try to test printing on a spare CD/DVD.
- The printed surface is easily smeared immediately after printing.
- Be sure to let CDs and DVDs dry completely before using them or touching the printed surface.

- Do not let the printed CD/DVD dry in direct sunlight.
- Depending on the CD/DVD type, smearing may occur depending on the level of color saturation.
- If the printed surface is sticky even after it has dried, the color saturation level may be too high. In that case, lower the level of the color saturation in EPSON Print CD.
- Moisture on the printable surface may cause smearing.
- If you are going to print a large amount of CDs/DVDs, first print on a few spare CDs/DVDs and check the printed surface after one full day.
- If the CD/DVD tray or the internal transparent compartment are accidentally printed on, immediately wipe off the ink.
- Reprinting on the same CD/DVD may not improve the print quality.
- The printable area of a CD/DVD is illustrated as follows.
How to install, access, and uninstall EPSON Print CD
Follow the steps below to install, access, and uninstall EPSON Print CD.
Installing EPSON Print CD
When installing the printer software, EPSON Print CD is also installed.
Insert the EPSON Printer Software CD-ROM into your CD-ROM or DVD drive. Then click Install Optional Software and select EPSON Print CD.
If you are upgrading from an older version of EPSON Print CD, the old version is automatically overwritten during installation. Follow the on-screen instructions for installation.
Accessing EPSON Print CD
| To learn how to use EPSON Print CD, select Help Topics from the Help menu in the EPSON Print CD (for Windows) or EPSON Print CD Help from the Help menu (for Macintosh). |
|
For Windows
Cd Printing Software Mac Free
To access EPSON Print CD, double-click the EPSON Print CD icon on the desktop.
| If the EPSON Print CD icon does not appear on the desktop, click Start, point to Programs (Windows Me, 98, and 2000) or All Programs (Windows XP), point to EPSON Print CD, and then click EPSON PrintCD. |
|
For Mac OS 8.6 to 9.x
To access EPSON Print CD, double-click the Macintosh HD (default hard disk) icon, then the EPSON Print CD folder, then the EPSON Print CD icon.
For Mac OS X
To access EPSON Print CD, double-click the Macintosh HD (default hard disk) icon, double-click the Applications folder, then the EPSON Print CD folder, then the EPSON Print CD icon.
Uninstalling EPSON Print CD
For Windows
| For Windows Me, 98, and 2000, click the Start button, point to Settings, then select Control Panel. For Windows XP, click the Start button, then select Control Panel. |
| Double-click the Add/Remove Programs icon and select EPSON Print CD from the list. Then click Add/Remove (Windows Me and 98) or Change/Remove (Windows XP and 2000). |
| Follow the on-screen instructions. |
For Macintosh
Drag the EPSON Print CD folder into the trash.

Preparing CD/DVD data
Before you print, create the CD/DVD label data using EPSON Print CD.
Refer to the table below on how to create text and backgrounds using EPSON Print CD.
How to create text | How to create backgrounds |
For Windows | Click the Text button on tool bar on the left. Click the Text tab, type characters in the Text box, then click OK. The characters typed are displayed on the label. Drag the text displayed on the label to move it where you want it. | Click the Background button on the tool bar on the left. Select the image that you want to use in the Select Background box, then click OK. The background image that you selected is displayed on the label. |
For Macintosh (including OS X) | Click the Text button on the tool palette on the left. Click the Text Settings tab, type characters in the text box. The characters typed are displayed on the label. Drag the text displayed on the label to move it where you want it. | Click the Background button on the tool palette on the left. Click the Select Background button on the Adjust Background box. Select the background image you want to use, then click Open. Click OK on the Adjust Background box. The background image you selected is displayed on the label. |
| For details, refer to the EPSON Print CD Help. Select Help Topics from the Help menu in EPSON Print CD (for Windows) or EPSON Print CD Help from the Help menu (for Macintosh). |
|
Cleaning the Printer before printing on a CD/DVD
Before printing on a CD/DVD, it is necessary to clean the roller inside of the printer by feeding and ejecting Letter size plain paper. This is to prevent any dirt on the rollers from adhering to the printable surface of the CD/DVD.
Clean the rollers only once before printing CDs/DVDs. You do not need to do this each time you print on a CD/DVD.
| Make sure that the printer is on. |
| Open the paper support, then slide out the extension. |
| Load letter size paper in the sheet feeder. |
| Press the paper button. The paper is fed. |
| Press the paper button again. The paper is ejected. |
| Repeat steps 4 to 6 several times. |
Positioning the CD/DVD
After you have finished cleaning the printer, insert the CD/DVD into the printer as described below.
- Make sure to check the following section before inserting the CD/DVD.
See Notice for CD/DVD printing
|
|
- Be sure to insert the CD/DVD following the steps described below. If you insert the CD/DVD in a different way, the data or printer may be damaged.
|
|
Before printing on a CD/DVD, it is necessary to clean the roller inside of the printer by feeding and ejecting letter size paper.
See Cleaning the Printer before printing on a CD/DVD |
|
| Make sure that the printer is on. |
| Push in the output tray extension, but leave the tray open. |
| Be sure to insert the CD/DVD tray while the power is on. Otherwise, automatic print position adjustment may not take place after inserting the CD/DVD tray. |
|
| Open the printer cover and the CD/DVD guide. |
| Place the CD/DVD on the CD/DVD tray with the label surface up. |
| Use one CD/DVD at a time. |
|
It is necessary to use the 8-cm adapter in conjunction with the CD/DVD tray when printing on a 8-cm CD/DVD. There are three tabs protruding from the perimeter of the 8-cm adapter; two round tabs diagonally opposite each other, and one small rectangular tab. The round tabs correspond to the semi-circular holes in the CD/DVD tray. Holding the 8-cm CD/DVD adapter so that the semi-circular tabs fit into the semi circular holes, insert the 8-cm adapter into the CD/DVD tray, as if it were a CD. The single rectangular tab should also fit neatly into the indentation at either the top or the bottom of the CD/DVD tray. To remove the adapter, gently push upwards on the round tabs.
- Before positioning the CD/DVD, make sure that no foreign particles or substances are on the CD/DVD tray, as these may damage the CD/DVD's data side.
|
|
- Be sure to use the CD/DVD tray provided with this printer. If you use another CD/DVD tray, there may be a gap in the print position and printing may not be performed properly.
|
|
| With the CD/DVD loaded printable side up, gently insert the CD/DVD tray along the base of the CD/DVD guide until the marks on the CD/DVD tray and the CD/DVD guide match each other. |
| When inserting the CD/DVD tray into the printer, make sure the tray passes under the tab on the right side of the CD/DVD guide and also under the rollers at the rear of the guide. |
|
Printing on a CD/DVD
EPSON Print CD lets you print images on CD/DVD. The following instructions explain how to print on a CD/DVD using EPSON Print CD.
For Windows
| Select Print from the File menu. The Print dialog box appears. |
| Make sure that EPSON Stylus Photo R200 Series is selected as the printer type. |
| Select None as the Print Confirmation Pattern setting, then click OK. |
- Only one CD/DVD can be printed at a time. When the Copies setting is set to 2 or more, remove each CD/DVD from the CD/DVD tray after it has been printed, then place the next CD/DVD on the tray. Press the paper button to resume printing.
See Positioning the CD/DVD
|
|
- If EPSON Stylus Photo R200 Series is not selected, press the Printer Settings button and select the appropriate printer name in the Printer Setting dialog box, then press the OK button.
|
|
- If you select CD/DVD Premium Surface as the Media Type setting and use a high quality CD/DVD, you can create high quality CD/DVD labels.
|
|
- Be sure to let CDs and DVDs dry completely before using them or touching the printed surface. CDs and DVDs printed using CD/DVD Premium Surface as the Media Type setting take longer to dry than those printed using CD/DVD as the Media Type setting. Allow CDs and DVDs printed using the CD/DVDPremium Surface setting to dry for 24 hours.
|
|
- If the print position is misaligned, adjust it using EPSON Print CD.
See Print position adjustment
|
|
- If the ink smears, adjust the color saturation. For details, refer to the Help of EPSON Print CD.
|
|
- After you finish printing on a CD/DVD, remove the CD/DVD tray and close the CD/DVD guide.
|
|
- If the CD/DVD tray is ejected when you send a CD/DVD print job to the printer, the printer is not ready. When a message stating that the printer is ready appears on the screen, reset the CD/DVD tray, and then press the paper button.
|
|
For Mac OS 8.6 to 9.x
| Select Page Setup from the File menu. The Page Setup dialog box appears. |
| Select ManualFeed as the Paper Source, and A4 as the Paper Size setting. |
| Select Portrait as the Orientation. |
| Click OK to close the Page Setup dialog box. |
| Select Print from the File menu. The Print dialog box appears. |
| Select CD/DVD as the Media Type. |
| Select None as the Test Print Pattern setting. |
| Click Print to start printing. |
Cd Printing Software Mac Free Trial
- Only one CD/DVD can be printed at a time. When the Copies setting is set to 2 or more, remove each CD/DVD from the CD/DVD tray after it has been printed, then place the next CD/DVD on the tray. Press the paper button to resume printing.
See Positioning the CD/DVD
|
|
- If you select CD/DVD Premium Surface as the Media Type setting and use a high quality CD/DVD, you can create high quality CD/DVD labels.
|
|
- Be sure to let CDs and DVDs dry completely before using them or touching the printed surface. CDs and DVDs printed using CD/DVD Premium Surface as the Media Type setting take longer to dry than those printed using CD/DVD as the Media Type setting. Allow CDs and DVDs printed using the CD/DVDPremium Surface setting to dry for 24 hours.
|
|
- If the print position is misaligned, adjust it using EPSON Print CD.
See Print position adjustment
|
|
- If the ink smears, adjust the color saturation. For details, refer to the Help of EPSON Print CD.
|
|
- After you finish printing on a CD/DVD, remove the CD/DVD tray and close the CD/DVD guide.
|
|
- If the CD/DVD tray is ejected when you send a CD/DVD print job to the printer, the printer is not ready. When a message stating that the printer is ready appears on the screen, reset the CD/DVD tray, and then press the paper button.
|
|
For Mac OS X
| Select Page Setup from the File menu. The Page Setup dialog box appears. |
| Select StylusPhotoR200 as Format for setting. |
| Select A4 as the Paper Size. |
| Select Portrait as the Orientation. |
| Click OK to close the Page Setup dialog box. |
| Select Print from the File menu. The Print dialog box appears. |
| Select StylusPhotoR200 as Printer setting. |
| Select Print Settings from the pop-up menu. |
| Select CD/DVD as the Media Type. |
- If you select CD/DVD Premium Surface as the Media Type setting and use a high quality CD/DVD, you can create high quality CD/DVD labels.
|
|
- Be sure to let CDs and DVDs dry completely before using them or touching the printed surface. CDs and DVDs printed using CD/DVD Premium Surface as the Media Type setting take longer to dry than those printed using CD/DVD as the Media Type setting. Allow CDs and DVDs printed using the CD/DVD Premium Surface setting to dry for 24 hours.
|
|
| Select EPSON Print CD from the pop-up menu. |
| Make sure None is selected as Test Print Pattern setting and click Print. |
- Only one CD/DVD can be printed at a time. When the Copies setting is set to 2 or more, remove each CD/DVD from the CD/DVD tray after it has been printed, then place the next CD/DVD on the tray. Press the paper button to resume printing.
See Positioning the CD/DVD
|
|
- If the print position is misaligned, adjust it using EPSON Print CD.
See Print position adjustment
|
|
- If the ink smears, adjust the color saturation. For details, refer to the Help of EPSON Print CD.
|
|
- After you finish printing on a CD/DVD, remove the CD/DVD tray and close the CD/DVD guide.
|
|
- If the CD/DVD tray is ejected when you send a CD/DVD print job to the printer, the printer is not ready. When a message stating that the printer is ready appears on the screen, reset the CD/DVD tray, and then press the paper button.
|
|
Print position adjustment
If you notice that the print position is misaligned, adjust it as follows.
For Windows
Printing the print position check pattern
First print the print position check pattern for checking the print gap.
Place the CD-R Print Position Check sheet on the CD/DVD tray, then insert the CD/DVD tray in the printer.
See Positioning the CD/DVD |
| If the print position check sheet is warped, flatten it before loading it. |
|
| Double-click the EPSONPrintCD icon on the desktop to access EPSON Print CD. |
| If the EPSON Print CD icon does not appear on the desktop, click Start, point to Programs (Windows Me, 98, and 2000) or AllPrograms (Windows XP), point to EPSONPrintCD, and then click EPSONPrintCD. |
|
| Click Inner/Outer Diameter Settings on the File menu. The Inner/Outer Diameter Settings dialog box appears. |
| Select 12cm CD/DVD, and then click OK. |
| Select Print from the File menu. The Print dialog box appears. |
| Make sure that EPSON Stylus Photo R200 Series is selected as the printer type. |
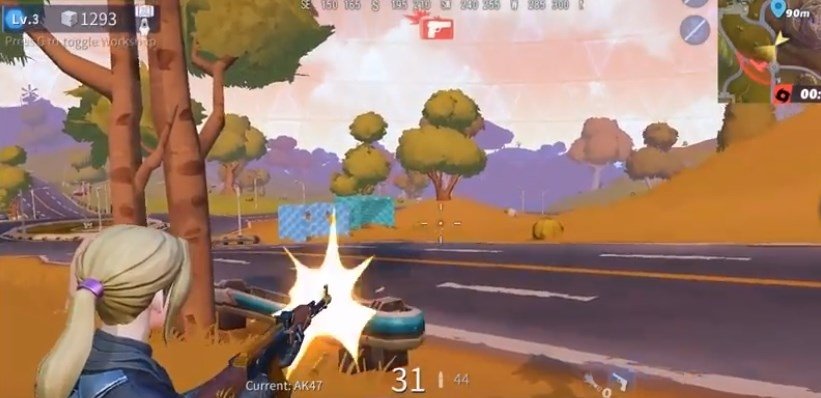
| If EPSON Stylus Photo R200 Series is not selected, press the Printer Settings button and select the appropriate printer name in the Printer Setting dialog box, then press the OK button. |
|
| If the Adjust Print Position setting is not None, click AdjustPrint Position. The Adjust Print Position dialog box appears. If the setting is None, proceed to step 9. |
| Click Reset, and then click OK to return to the Print dialog box. |
| Select PrintPosition Confirmation Pattern as the Print Confirmation Pattern setting, then click OK. |
Measuring the print position gap
On the printed check sheet, take the measurements shown in the illustration using a ruler.
- Make sure that the ruler passes through the center of the circle when measuring.
|
|
- If you print the position check pattern on a CD/DVD instead of a check sheet, you may not measure the gap correctly. Be sure to include the inner transparent section of the CD/DVD in the measurement. Measure the distance from the circumference of CD/DVD tray's center circle to the crossline on the check pattern.
|
|
Entering the measurements in EPSON Print CD
| Choose Adjust Print Position from the File menu. The Adjust Print Position dialog box appears. |
| Select the Enter Values check box, then specify the measured values for Height(Top) and Width(Right). |
- If you reinstall EPSON Print CD, you will need to readjust the print position.
|
|
- If you readjust the print position, click Reset, then print a position check pattern.
|
|
- You can adjust the print position manually without printing the check pattern. Open the Adjust Print Position dialog box. Make sure the EnterValues check box is not selected, then drag the sample label image or use the scroll bar to adjust the settings for Width(Right) and Height(Top), then click OK.
|
|
For Mac OS 8.6 to 9.x
Printing the print position check pattern
First print the print position check pattern for checking the print gap.
Place the CD-R Print Position Check sheet on the CD/DVD tray, then insert the CD/DVD tray in the printer.
See Positioning the CD/DVD |
| If the print position check sheet is warped, flatten it before loading it. |
|
| Double-click the Macintosh HD (default hard disk) icon, then the EPSONPrintCD folder, then the EPSONPrintCD icon. |
| Click Change CD/DVD Inner/Outer Diameter on the File menu. The Change CD/DVD Inner/Outer Diameter dialog box appears. |
| Select 12cm CD/DVD, and then click OK. |
| Click Page Setup on the File menu. The Page Setup dialog box appears. |
| Select A4 as the Paper Size. |
| Select ManualFeed as the Paper Source. |
| Select Portrait as the Orientation. |
| Click OK to close the Page Setup dialog box. |
| Select Print from the File menu. The Print dialog box appears. |
| If the Horizontal and Vertical settings under Fine-tune Print Position are not 0.0mm, click Position Adjustment. The Fine-tune Print Position dialog box appears. If the setting is 0.0mm, proceed to the step 13. |
| Click Reset, and then click OK to return to the Print dialog box. |
| Select CD/DVD as the Media Type setting. |
| Select Print Position Check Pattern as the Test Print Pattern setting, and then click Print. |
Measuring the print position gap
On the printed check sheet, take the measurements shown in the illustration using a ruler.
Print On Cd Dvd Software
- Make sure that the ruler passes through the center of the circle when measuring.
|
|
- If you print the position check pattern on a CD/DVD instead of a check sheet, you may not measure the gap correctly. Be sure to include the inner transparent section of the CD/DVD in the measurement. Measure the distance from the circumference of CD/DVD tray's center circle to the crossline on the check pattern.
|
|
Entering the measurements in EPSON Print CD
| Select Fine-tune Print Position from the File menu. The Fine-tune Print Position dialog box appears. |
| Select the Value Entry check box, and then specify the measured values for Top Space and Right Space. |
- If you reinstall EPSON Print CD, you will need to readjust the print position.
|
|
- If you readjust the print position, click Reset, and then print a position check pattern.
|
|
- You can adjust the print position manually without printing the check pattern. Open the Fine - tune Print Position dialog box. Make sure the Value Entry check box is not selected, then drag the sample label image or use the scroll bar to adjust the settings for Top Space and Right Space, then click OK.
|
|
For Mac OS X
Printing the print position check pattern
First print the print position check pattern for checking the print gap.
Place the CD-R Print Position Check sheet on the CD/DVD tray, and then insert the CD/DVD tray in the printer.
See Positioning the CD/DVD |
Best Free Cd Printing Software
| If the print position check sheet is warped, flatten it before loading it. |
|
| Double-click the Macintosh HD (default hard disk) icon, then the Application folder, then the EPSONPrintCD folder, then the EPSONPrintCD icon. |
| Click Change CD/DVD Inner/Outer Diameter on the File menu. The Change CD/DVD Inner/Outer Diameter dialog box appears. |
| Select 12cm CD/DVD, and then click OK. |
| Click Page Setup on the File menu. The Page Setup dialog box appears. |
| Select Stylus Photo R200 as the Format for setting. |
| Select A4 as the Paper Size. |
| Select Portrait as the Orientation. |
| Click OK to close the Page Setup dialog box. |
| Select Print from the File menu. The Print dialog box appears. |
| Select Stylus Photo R200 as the Printer setting. Select PrintSettings from the pull-down menu. Select CD/DVD as the Media Type Setting. |
Cd Printing Software Mac Free Downloads
| Select EPSON Print CD from the pull-down menu. If the Horizontal and Vertical settings under Fine-tune Print Position are not 0.0mm, click Position Adjustment. The Fine-tune Print Position dialog box appears. If the setting is 0.0mm, proceed to the step 14. |
| Click Reset, and then click OK to return to the Print dialog box. |
| Select Print Position Check Pattern as the Test Print Pattern setting, and then click Print. |
Measuring the print position gap
On the printed check sheet, take the measurements shown in the illustration using a ruler.
- Make sure that the ruler passes through the center of the circle when measuring.
|
|
- If you print the position check pattern on a CD/DVD instead of a check sheet, you may not measure the gap correctly. Be sure to include the inner transparent section of the CD/DVD in the measurement. Measure the distance from the circumference of CD/DVD tray's center circle to the crossline on the check pattern.
|
|
Entering the measurements in EPSON Print CD
| Choose Fine-tune Print Position from the File menu. The Fine-tune Print Position dialog box appears. |
| Select the Value Entry check box, and then specify the measured values for Top Space and Right Space. |
- If you reinstall EPSON Print CD, you will need to readjust the print position.
|
|
- If you readjust the print position, click Reset, and then print a position check pattern.
|
|
- You can adjust the print position manually without printing the check pattern. Open the Fine - tune Print Position dialog box. Make sure the Value Entry check box is not selected, then drag the sample label image or use the scroll bar to adjust the settings for Top Space and Right Space, then click OK.
|
|
| Version 1.00E, Copyright © 2001, SEIKO EPSON CORPORATION |