Microsoft will automatically update the OneDrive app as part of Office 365 updates. If you are running a different version of Office (2016), you’ll need to manually update your OneDrive client.
OneDrive for Mac Download the App. To download the OneDrive for Mac app: From a Mac OS X-based desktop computer, go to the Mac App Store. Search for OneDrive. Find the OneDrive icon and click Get. Click Install App. Sign-in to your App Store account to begin the download. Configure the App. Once you have downloaded OneDrive from the Mac App Store. Step 1: In order to access your settings, you will need to click on the white cloud icon at the top of the screen located here: Step 2: This will open up the OneDrive program. Select More, and then select Preferences: Files On-Demand: Files On-Demand can be located under the Preferences tab. When enabled, this setting allows you to only.
You can tell you have the latest version of OneDrive if you see “OneDrive – MNSCU” listed as the OneDrive folder name in the Windows File explorer or the Mac Finder.
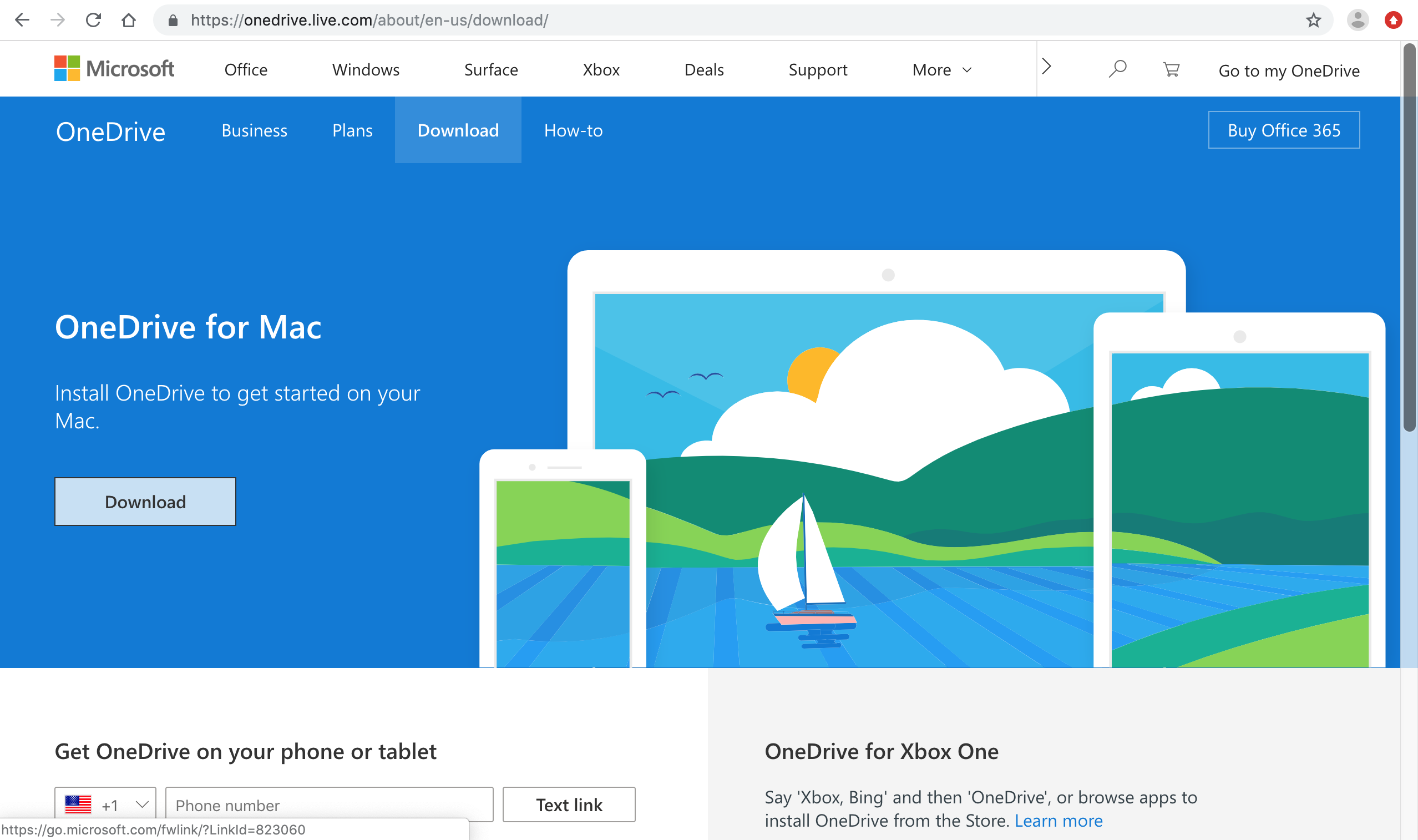
If you don’t see “OneDrive – MNSCU” listed, you should update your OneDrive client. Here’s how:
- Windows users open your web browser and go tohttps://onedrive.live.com/about/en-US/download/ and click the Click here to download link to begin the download.
- Mac users, go to https://support.office.com/en-us/article/sync-files-with-onedrive-on-mac-os-x-d11b9f29-00bb-4172-be39-997da46f913f and clickInstall OneDrive for Mac.
- Locate the downloaded file and run it (install).
- After the file has installed, you will need to login to OneDrive. On a Windows machine, lookfor the gray clouds icon near the clock; on a Mac, look at the menu bar.
—>> - Click the gray clouds, then sign-in to OneDrive with your MinnState.edu credentials.
Employees: [StarID]@minnstate.edu and your StarID password
Students: [StarID]@go.minnstate.edu and your StarID password
Once you login to OneDrive, these icons will turn blue, indicating you are signed-in. - Follow the on-screen instructions to complete the OneDrive setup.
Once you are signed-in, anything you place in the OneDrive – MNSCU folder will be synchronized with the OneDrive cloud service. Faculty and staff should use the OneDrive – MNSCU folder as their primary save location. When receiving a new or “loaner” computer, you will only need to sign-in to the OneDrive service to access all of your documents.
Rate This Article
Helpful7people found this article helpful.
Related Articles
Using Zoom Waiting Rooms
How to install the Zoom client and sign in for the first time.
Multi-Factor Authentication (MFA) for Office 365
Download Onedrive For Macbook Pro

BSU/NTC account information – what do I use to sign in?