How to Install Android Apps on PC Windows/ Mac using BlueStacks Emulator. Installing and accessing the Android apps on PC is made easy as with the help of BlueStacks app player. Android apps are available both as officially and as third-party apk file. So you can use BlueStacks emulator to install any of them on the PC. May 31, 2021 For example, a game such as Free Fire has a 20 MB.apk file but it may install additional data ranging from a few hundred MBs to a GB or more in an.obb file after it launches. This article will acquaint you with all the steps you need to know for installing a game’s APK along with its OBB file on BlueStacks 4.

BrowserCam provides you with Walesi for PC (laptop) download for free. Even though Walesi application is introduced for Google Android and then iOS by Conversant Solutions Pte Ltd.. you can easlily install Walesi on PC for windows computer. We shall explore the criteria for you to download Walesi PC on MAC or windows laptop with not much fuss.

How to Install Walesi for PC:

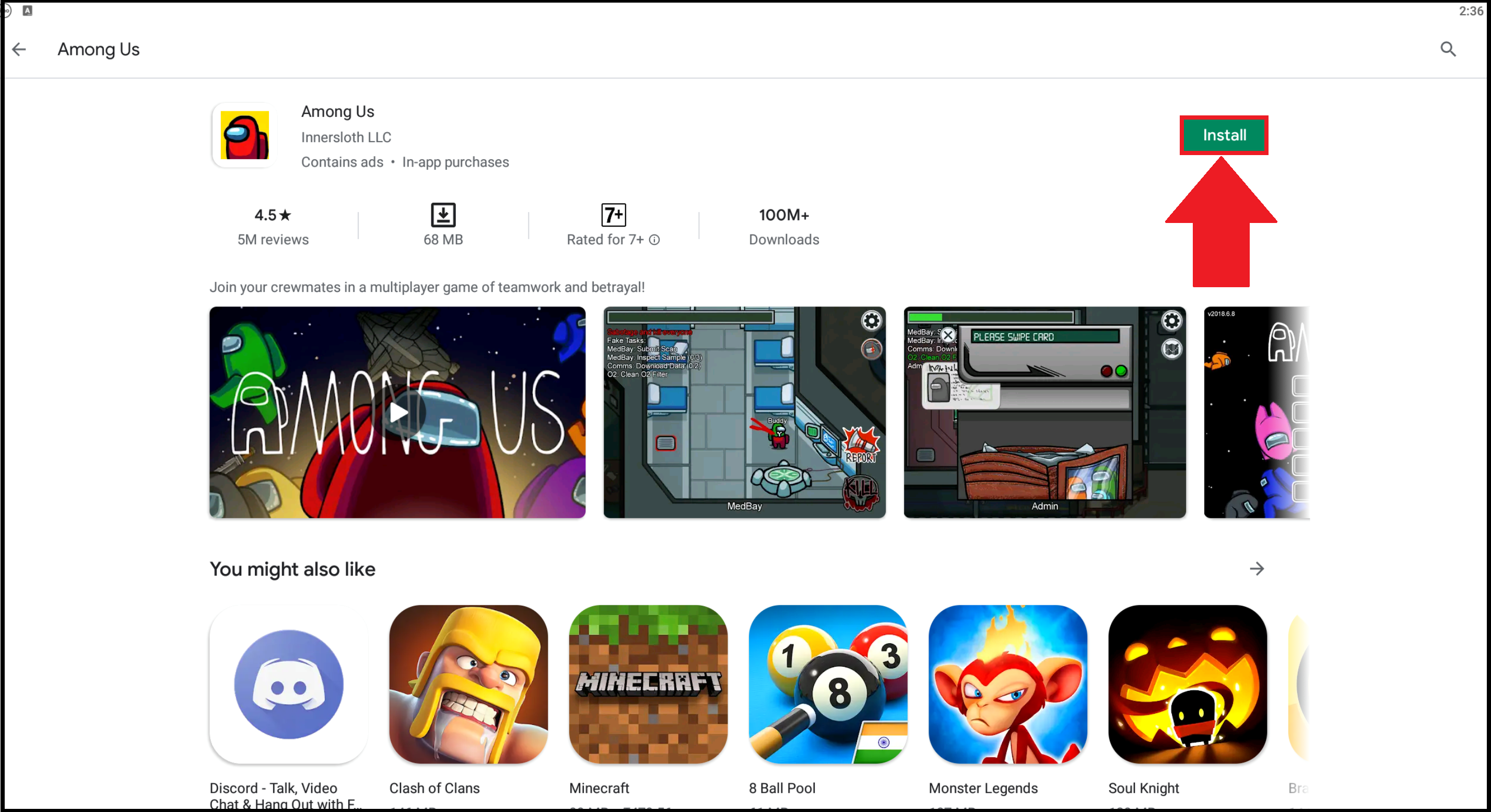

Install Apk On Bluestacks Mac Os
- Get started by downloading BlueStacks App player for PC.
- Begin the process of installing BlueStacks App player by opening the installer In case your download process has finished.
- Continue with all the straight forward installation steps just by clicking on 'Next' for multiple times.
- When you notice 'Install' on the monitor screen, click on it to start with the last installation process and click on 'Finish' once its finally finished.
- At this point, either using the windows start menu or alternatively desktop shortcut open BlueStacks Android emulator.
- Before you start to install Walesi for pc, you'll have to link BlueStacks App Player with Google account.
- Well done! It's simple to install Walesi for PC using BlueStacks software either by looking for Walesi application in google play store page or by downloading apk file.It's time to install Walesi for PC by going to the google playstore page once you've got successfully installed BlueStacks software on your computer.