Canon Waste Pad reset, general cleaning and Printhead cleaning by Steve Greenfield aka Alien Steve Click on the graphics for a closer view. What Canon calls the 'waste ink tank' is really several very thick felt pads stacked on each other. Canon USA's Carry-In/Mail-In Service provides repair or exchange, at Canon USA's option, through Canon USA's Authorized Service Facility (ASF) network. The name and telephone number of the ASF(s) near you may be obtained from Canon USA's Web site at www.canontechsupport.com or by calling the Canon USA Customer Care Center at 1-800-828-4040,. Canon recommends to use new genuine Canon cartridges in order to obtain optimum qualities. Please be advised that Canon shall not be liable for any malfunction or trouble caused by continuation of printing under the ink out condition. LED Displays: E, 1, 4.
In the Canon Pixma, the ink required to print the documents is stored in cartridges called the Canon Pixma Ink Cartridge. For an uninterrupted printing experience on a regular basis, you should check out these ink cartridges. There are sensors that notify you when the ink level is low in the cartridges. You should instantly change the cartridges to low levels, or they will affect the printing of your documents. Many Canon Pixma users do not know how to reset canon Pixma ink cartridges, especially the ones not belonging to the technical background. In this article, you are going to learn about resetting Canon ink cartridges.
Universal Method To Reset Canon Pixma Ink Cartridges
A special chip is embedded in the Canon Pixma cartridges. The cartridges have no ink or low ink levels; these special chips alert you. Every device has its pros and cons. Printers have many pros, but they also have some cons. Even when their ink cartridges are empty, they continue with the printing process. This is one of the major cons of printers. In such cases, the chip resetter that comes along with the ink refill is very helpful as you need to reset the Canon ink cartridges. These chip resetters come as a single product and are designed for a particular model of the cartridge.
Also Read:Difference between Impact and Non Impact Printer
The following is the universal method for resetting Canon Pixma Ink Cartridges:
- Remove the cartridge: The first thing you need to do is remove the printer’s ink cartridge. Then, into the main channel of the resetter, the cartridge is inserted.
- The chip must make contact: There is a contact plate in the resetter. You have to make sure that the chip is in contact with that plate.
- Press on the cartridges: Now, for a few seconds, gently press the cartridge. This press ensures that the chip makes contact with the cartridge. To verify this, a few times, the LED light on the chip resetter will blink. Until this LED light starts glowing constantly, keep the cartridge in the same place.
- Remove the cartridge: Now, after finishing the above steps, remove the cartridge from the chip resetter. Now place the cartridge back into the printer. Use the same steps to reset any other canon ink cartridge.
Resetting Canon Pixma Cartridges
Canon printers are classified into several categories. And before resetting, it’s important to know into which category your Canon printer falls. Canon printers are classified into four main categories based on their models. The categories are:
Category 1
Canon Mp250 Resetter
(30 – 211 Inks)
The printers in this category are: CANON PIXMA MP190, MP470, MX300, MX310, iP1600, iP1800, iP2600, MP150, MP160, MP170, MP180, MP190, MP210, MP450, MP460, MP470, MX300, MX310, MP240, MP250, MP260, MP270, MP280, MP480, MP490, MP495, MX320, MX330, MX340, MX350, MX360, MX410, MX420, IP2700, iP2702.
(240 – 241 Inks)

The printers in this category are: CANON PIXMA MX452, MG3120, MG3220, MG2220, MG2120, MX512, MX522, MG4220, MX432, MX439, MG4120.
Category 2
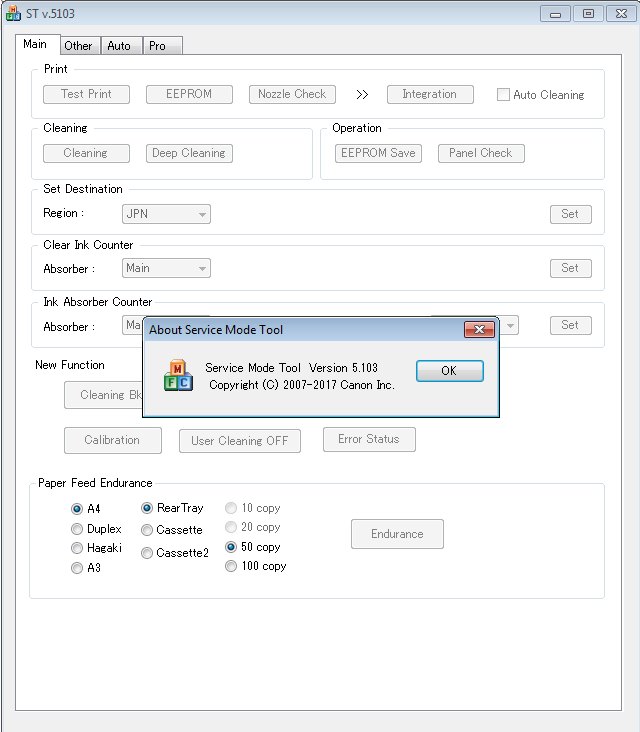
The printers falling into this category do not have LCD screens. The printers in this category are: Canon PIXMA iP1600, iP1800, iP2600, iP2700, iP2702
Category 3
This category includes printer models that have LCD screens.
Category 4
This category includes all the Canon Pixma models.

Determine the category to which your printer belongs using this list. The solution to the question “how to reset a Canon ink cartridge?” is given below. This resetting process is based on the category of your printer. So, make sure you follow the correct solution.
1. Pixma iP/MP/MX/MG Ink Counter Reset
- Select ‘Stop’/’Reset’, ‘OK’ or ‘Resume’ on the computer screen message.
- Or, for 5 seconds on your printer, select ‘Stop’/’Reset’/‘OK’ or the ‘Resume’ key.
- Under the “ink-out” circumstance, printing will continue.
2. Pixma iP Ink Counter Reset
- Press the Resume key and hold it.
- Press the power key and hold the key; hold both keys for five seconds.
- Release the Resume key.
- Click the Resume key 5 times.
- Release the Power key. The blinkering tin/power light should be consistent after a few seconds.LCD
- Under the “ink-out” circumstance, printing will continue.
3. Pixma MP/MX/MG Series
Reset Canon Mp250 Printer
- To turn the printer off, press the power key.
- Hold “Stop/Reset” while pushing the power key. While you keep the power key down, let go of the “Stop/Reset” key, then double-push the key.
- Wait about 20 to 30 seconds for the LED to show 0.
- Press the “Stop/Reset” key four times consecutively.
- Twice, click on the power key.
- Turn the printer off once again by pressing the power key. Now you reset the printer.
After resetting the printer, it’s time to reset the cartridge.
- Remove the printer’s power and USB connections.
- Hold down the Power key and open the cartridge door.
- Reconnect the power wires while the power key is still pressed.
- Close the door of the cartridge and release the power key. Now the ink cartridge is reset.
Canon Ink Resetter
4. Pixma “MP” Printer Series: Ink Counter Reset
This solution is for most MP200-400 series.
- Switch off and unplug the Canon MP printer from the outlet.
- When you plug the cable back in, press the “On/Off” key.
- Click the “Stop/Reset” key twice while holding down the “On/Off” and then let go of the “On/Off” key. This switches the printer to factory mode.
- Until you see “Shipping Mode 3” on the LCD screen, keep pressing the Right arrow key. To select it, click on “OK.”
- When you get a message saying “Without Cleaning,” click on the “stop/reset” key. This says that you can print a test page to the Canon printer.
- Pull up the printer cover of the Canon MP 470 printer and wait until the cartridges turn to the left. Then remove the printer from the outlet.
- Remove both ink cartridges and close the cover.
- Now connect the power cable and press the “On/Off” key.
- When you notice a message which says “Replace cartridges,” put your ink cartridges back into it.
- Before the printer attempts to print, wait several minutes until the cartridges are recognized.
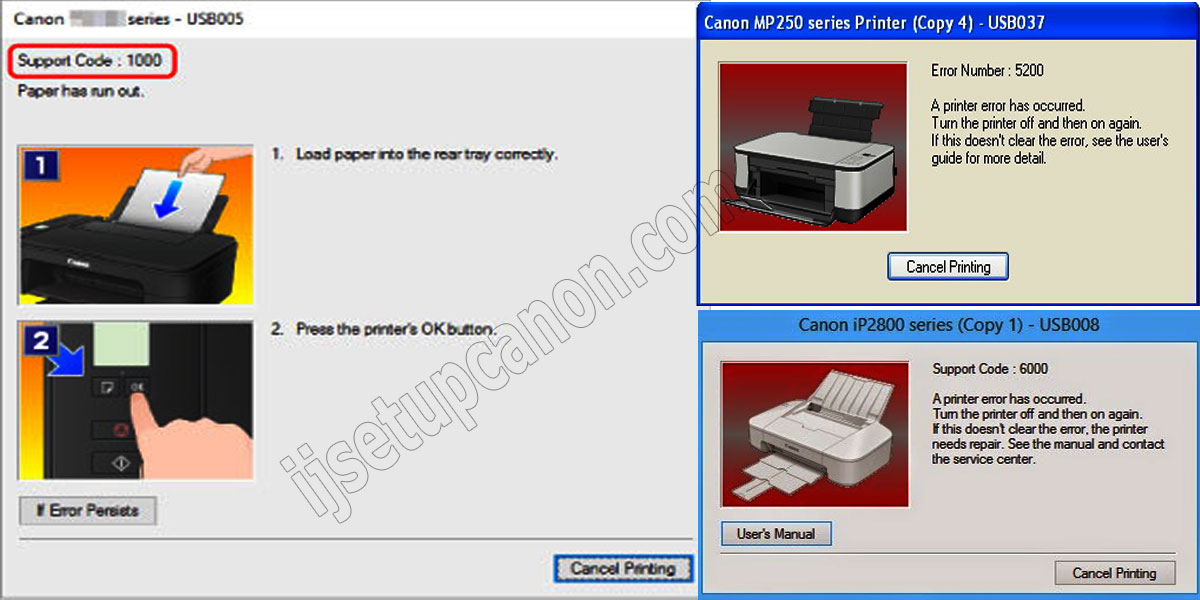
5. Pixma “MP/MX/MG” Printer Series
- To turn the printer off, press the power key.
- Hold “Stop/Reset” while pushing the power key. When the power key is still pressed, release the “Stop/Reset” key and then press it twice consecutively.
- Wait about 20 to 30 seconds for the LED to show 0.
- Press the “Stop/Reset” key four times consecutively.
- Press the power key two times.
- Turn the printer off once again by pressing the power key. Now you reset the printer.
6. Pixma “MP” Printer Series: Universal Ink Counter Reset
This solution is for Canon MP140 through MP830 printer models.
- Switch on the printer.
- Click the “Reset” key on the printer and hold it.
- Press and hold down the “Color Start” key while pressing the “Reset” key.
- Wait five seconds.
- Let go of the “Color Start” key, then release the “Restart” key.
- Wait for it to start configuring itself. It should take about twenty seconds.
- The number “1” is on the screen. Push and hold down the “Tool” key, and then the letter “A” is on display.
- Press and hold down the “Reset” key while pressing the “Tool” key.
- Wait until the printer no longer has flickering lights.
- Release the “tool” key and release the “reset” key.
- Keeping the printer turned off while it is still connected to a power source, press the Power key while pressing and holding the Stop/Reset key.
- Press the Stop/Reset key twice while pressing and holding the Power key when the LED is lit.
- The printer moves into service mode (waits for a menu selection) when the Power key and the Stop/Reset key are released (no matter in which order).
- When the LED lights are green, push the Stop/Reset key for the required number of times, as indicated in the table below. (Each time the Stop/Reset key is pressed, the LED light keeps changing alternately from green to orange, starting with an orange color.)
7. Pixma IP/MP/MX/MG Series: “Ink Waste” Counter Reset
LED Function:
Check some of the printers we have reviewed:
Conclusion
Reset Canon Mp250 Error E08
Here we learned about the cartridge chip and the chip resetter. There are various categories into which your printer could fall. And if you didn’t know how to reset the Canon Pixma ink cartridge, this article has the solution for you. Just find your category and start the solution on your own.