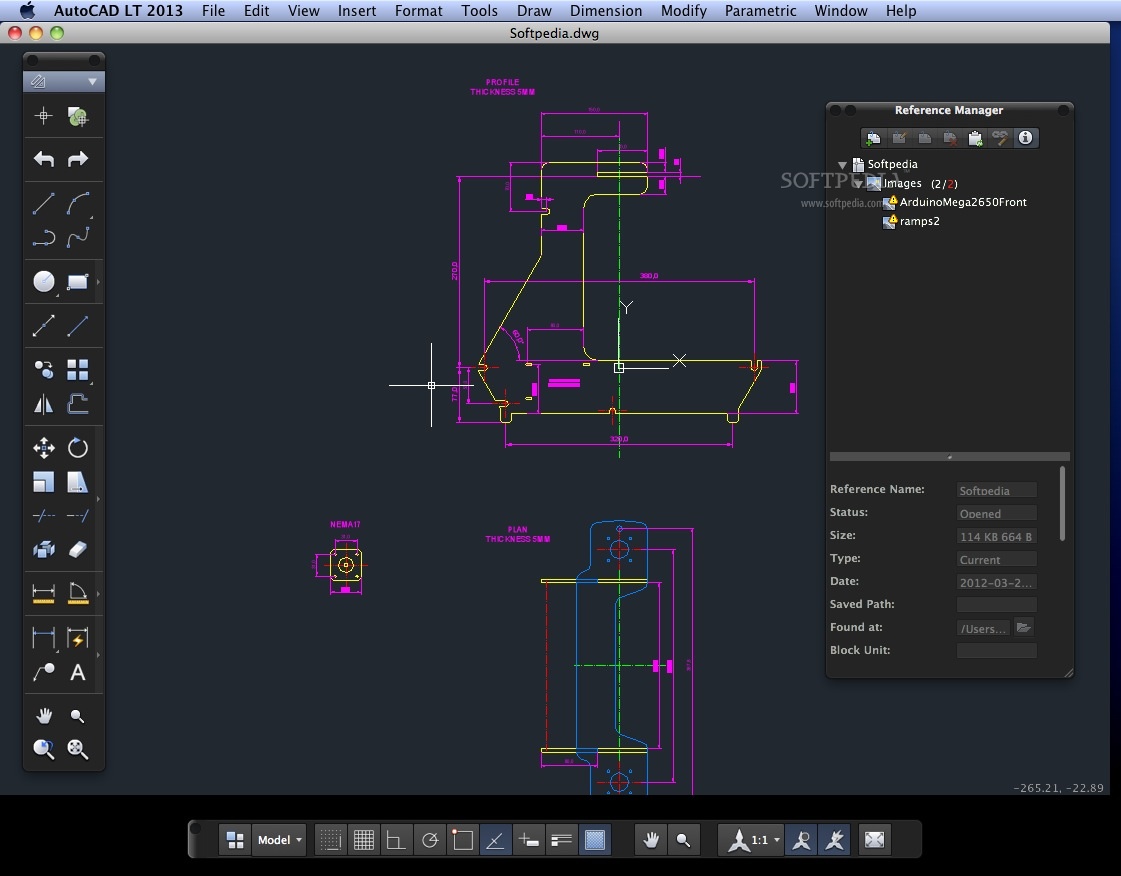
Jun 20, 2014 'Air Stylus' Turns Your iPad Into a Drawing Tablet for Your Mac. Friday June 20, 2014 1:16 AM PDT by Richard Padilla. Add the additional lag from iPad to Mac and, boom, instant drawing hell. There are a number of apps that turn your iPad into a drawing tablet, though the best solutions vary depending on whether you'll be using it for simple doodling or full graphic design. Apps like Doodle Club, Drawing Pad or Brushes 3 are ideal for creating scribbles, sketches and other hand-drawn art on the iPad. Astropad has offered its studio app for creative professionals that turns iPad into a Mac drawing tablet since 2017. Now after hearing lots of feedback from users, Astropad has launched a beta to. Answer (1 of 5): Yes. There is an app called “duet display” and you can do that with this app.
Luna Display
turn your iPad into a wireless second display
Supports PC to iPad, Mac to iPad, Mac to Mac, and Headless mode
buyLuna Display’s Many Modes
Mix and match devices for a seamless workspace
Make the most of your devices with Luna Modes — whether you’re in the office, at home, or on the go.
learn more →Computer to iPad
Turn your iPad into a second display – works with Macs and PCs. Luna harnesses the power of your desktop and extends your workspace onto a touchable device.
Mac to Mac
Use any Mac as a second display — perfect for anyone with multiple computers. It also works on older Mac models.
Headless Mode
Looking for a powerful travel-friendly setup with your Mac mini? Headless Mode lets you use your Mac or iPad as the main display for Mac mini and Mac Pro.
learn more →sets up in seconds
Simply plug in Luna, launch the apps, and your devices will automatically connect! Luna is available for USB-C or Mini DisplayPort.
connects over wifi or USB
Luna’s connectivity reaches as far as your WiFi network. And if WiFi isn’t available, Luna connects over USB too.
full touch support for iPad
Luna turns your iPad into a complete extension to your Mac — with full support for external keyboards, Apple Pencil, and touch interactions.
What Astro has pulled off is remarkable
Luna will change your travel workflow
For the first time a wireless solution has impressed us
Luna’s visual fidelity is frankly stunning

Luna is incredibly impressive
Use the iPad as a touchscreen Mac
Available today for Mac and pre-order for Windows. Free shipping worldwide.
Luna fully integrates with Astropad — our award-winning drawing software that turns the iPad into a professional graphics tablet for Mac.
Astropad offers absolute workflow customization, featuring a packed suite full of creatives tools like unlimited workflow shortcuts, Magic Gestures, and custom pressure curves.
Pairing Luna with Astropad gives professional creatives the freedom and flexibility that their workflow deserves.
your
remote work
companion
Time to upgrade your workspace. With Luna, get the flexibility to work wherever you want, however you want.
At
Astropad
Extend or mirror your Mac desktop with Sidecar
Follow these steps on a Mac and iPad that meet the Sidecar system requirements. You can use Sidecar wirelessly, but to keep your iPad charged during use, connect it directly to your Mac with the USB charge cable that came with your iPad.
Start a Sidecar session
- If you're using macOS Big Sur, click the Display menu in Control Center or the menu bar, then choose your iPad from the menu.
- If you're using macOS Catalina, click the AirPlay icon in the menu bar, then choose your iPad from the menu. (If you don't see the AirPlay icon, choose Apple menu > System Preferences, click Displays, and select “Show mirroring options in the menu bar when available”.)
- Or just move a window to your iPad, as described in next section.
- Or connect using the menu in Sidecar preferences.
Switch to screen mirroring
- By default, your iPad shows an extension of your Mac desktop. You can move windows to it and use it like any other display.
- To mirror your Mac display so that both screens show the same content, return to the Display menu or AirPlay menu, which shows a blue iPad icon while using Sidecar. Choose the option to mirror your display.
End the Sidecar session
- If you're using macOS Big Sur, return to the Display menu in Control Center or the menu bar and choose your iPad again to disconnect from it.
- If you're using macOS Catalina, return to the AirPlay menu and choose the option to disconnect.
- Or use the Disconnect button in the sidebar on your iPad, or in Sidecar preferences on your Mac.
Learn more about using external displays. For example, you can use Displays preferences to arrange displays so that your iPad extends the left, right, top, or bottom of your desktop.
Move a window to your iPad display
If you hover your pointer over the full-screen button of a window, you can choose to move that window to or from your iPad display. It's faster than dragging the window, and the window is perfectly resized for your display.
The sidebar puts commonly used controls on the side of your iPad screen. It includes Command, Shift, and other modifier keys, so you can choose essential commands with your finger or Apple Pencil instead of a keyboard.
Use Sidecar preferences to turn off the sidebar or change its position.
Tap to show or hide the menu bar when viewing a window in full screen on iPad.
Command. Touch and hold to set the Command key. Double-tap to lock the key.
Option. Touch and hold to set the Option key. Double-tap to lock the key.
Control. Touch and hold to set the Control key. Double-tap to lock the key.
Shift. Touch and hold to set the Shift key. Double-tap to lock the key.
Undo the last action. Some apps support multiple undos.
Use the Touch Bar
Many apps on Mac have Touch Bar controls that make common actions even easier. With Sidecar, you get a Touch Bar on your iPad screen even if your Mac doesn’t have a Touch Bar. Tap its controls with either your finger or Apple Pencil.
Use Ipad As Drawing Tablet For Mac Free Downloads
Use Sidecar preferences to turn off the Touch Bar or change its position.

If the Touch Bar doesn't appear when using an app that offers Touch Bar controls, choose Apple menu > System Preferences, click Mission Control, then make sure that “Displays have separate Spaces” is selected.
Use gestures for scrolling and other actions
Multi-Touch gestures on iPad remain available when using Sidecar. These gestures are particularly useful with Sidecar:
- Scroll: Swipe with two fingers.
- Copy: Pinch in with three fingers.
- Cut: Pinch in with three fingers twice.
- Paste: Pinch out with three fingers.
- Undo: Swipe left with three fingers, or double-tap with three fingers.
- Redo: Swipe right with three fingers.
Use Apple Pencil
To point, click, select, and perform tasks such as drawing, editing photos, and manipulating objects on your iPad while it's extending or mirroring your Mac display, you can use your Apple Pencil instead of the mouse or trackpad connected to your Mac. You can also use it to write, sketch, and mark up documents while seeing the updates live on your Mac.
Sidecar also supports double-tap, which you can turn on in Sidecar preferences. Double-tap enables apps that support this feature to perform custom actions when you double-tap on the side of your Apple Pencil (2nd generation).
Use a keyboard, mouse, or trackpad
During your Sidecar session, you can type using a keyboard connected to either your Mac or iPad, such as the Smart Keyboard or Magic Keyboard for iPad.
To point, click, or select with a mouse or trackpad, use the mouse or trackpad connected to your Mac, or use an Apple Pencil on your iPad.
Use iPad apps
While using Sidecar, you can switch to an iPad app, then interact with that app on your iPad as you normally would. This suspends your Sidecar session until you switch back to the Sidecar app or disconnect Sidecar. The Sidecar app appears on your home screen only while using Sidecar.
Use Sidecar preferences
Choose Apple menu > System Preferences, then click Sidecar. These preferences are available only on computers that support Sidecar.
- Show Sidebar: Show the sidebar on the left or right side of your iPad screen, or turn it off.
- Show Touch Bar: Show the Touch Bar on the bottom or top of your iPad screen, or turn it off.
- Enable double tap on Apple Pencil: Allow apps that support this feature to perform custom actions when you double-tap on the side of your Apple Pencil (2nd generation).
- Connect to: Choose an iPad to connect to, or click Disconnect to stop using Sidecar.
Sidecar system requirements
Sidecar requires a compatible Mac using macOS Catalina or later and a compatible iPad using iPadOS 13 or later.
Use Ipad As Graphics Tablet
- MacBook Pro introduced in 2016 or later
- MacBook introduced in 2016 or later
- MacBook Air introduced in 2018 or later
- iMac introduced in 2017 or later, or iMac (Retina 5K, 27-inch, Late 2015)
- Mac mini introduced in 2018 or later
- Mac Pro introduced in 2019
- iPad Pro: all models
- iPad (6th generation) or newer
- iPad mini (5th generation) or newer
- iPad Air (3rd generation) or newer
Additional requirements
Ipad As Drawing Tablet Windows
- Both devices must be signed in to iCloud with the same Apple ID using two-factor authentication.
- To use Sidecar wirelessly, both devices must be within 10 meters (30 feet) of each other and have Bluetooth, Wi-Fi, and Handoff turned on. Also make sure that the iPad is not sharing its cellular connection and the Mac is not sharing its Internet connection.
- To use Sidecar over USB, make sure that your iPad is set to trust your Mac.
Learn more
- Resolve Wi-Fi and Bluetooth issues caused by wireless interference, which can affect Sidecar performance when using Sidecar wirelessly.