How To Use WhatsApp On PC Using Bluestack Emulator. You have another way to use WhatsApp APK on PC. For that, you need to download on PC software that is Blue Stack.
- Bluestacks Whatsapp App For Windows 10
- Can You Use Whatsapp On Bluestacks
- Bluestacks Whatsapp Mac Download
- Bluestacks Whatsapp Mac Os
- Bluestacks Whatsapp Download
Access all WhatsApp messages directly from your PC or mac without any software. You can open attachments of these messages and also add an attachment from yo. How to install WhatsApp for Mac OS X using the Bluestacks Android emulator. To install WhatsApp on Mac OS X, you first need to install the Android emulator called BlueStacks and then you can go ahead and install the WhatsApp application to use on your computer without needing a mobile phone.
As we all know that WhatsApp is not available as a Pc version, although we really need it bad. But there is no sign of it because the developers of WhatsApp wants it to be on Smartphones, may they have some sort plans for WhatsApp Pc version. I have posted about how to download WhatsApp for PC a long time ago using BlueStacks emulator it worked for so many, but now people are reporting issues that BlueStacks is not working and more. So here’s the guide to get WhatsApp for PC Download Windows 7/8/8.1 without Bluestacks.
Update and Note: WhatsApp is now available on your PC or Desktop officially, you can now onward use WhatsApp on Computer without BlueStacks. WhatsApp has released the latest Web Based WhatsApp Desktop version, please check out the below given guide. If you feel to use another method to use WhatsApp Messenger on Computer then visit this. I have posted about how to download WhatsApp for PC a long time ago using BlueStacks emulator it worked for so many, but now people are reporting issues that BlueStacks is not working and more. So here’s the guide to get WhatsApp for PC Download Windows 7/8/8.1 without Bluestacks. Whatsapp for PC Free download. Up until recent time it was impossible to download WhatsApp for PC without Bluestack Android emulator. There was a web client and a Chrome plugin, but no desktop client.

Contents
- 1 About WhatsApp:
About WhatsApp:
# WhatsApp is the best available cross messaging platform for all Smartphone.
# You can send messages using mobile data and WiFi, also you can use WhatsApp as a default SMS App.
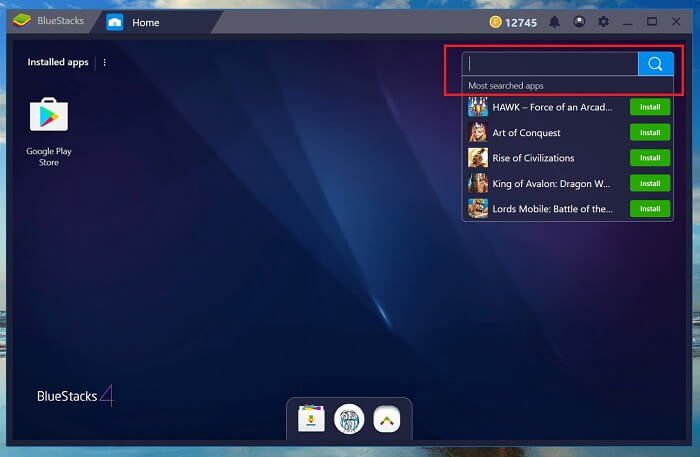
# You can send and receive messages, pictures, audio notes, and video messages.
# There are no hidden charges all you have to do is download WhatsApp on your mobile, enter your number to activate it.
# You can create Groups in WhatsApp with your specific contacts.
For More Visit Google Play.
How Install WhatsApp for PC via Andy:
Andy is a new emulator for Android apps and games. All you have to do is download Andy from their official website, after installing the Andy on your PC follow the steps mentioned below in order to install WhatsApp on PC.
Step 1: Download the Andy from here.
Step 2: After downloading is complete, install Andy on PC.
Step 3: Andy installation process will take few minutes, When installation is finished launch Andy on you PC.
Step 4: When Andy is open, you’ll see an Android tablet interface head over to Google Play.
Step 5: Open Google Play->Search->WhatsApp->Install.
Step 6: when the installation process is complete, go to the home screen there you’ll see WhatsApp icon.
Bluestacks Whatsapp App For Windows 10
Step 7: Double click on WhatsApp icon, now enter your number when asked. Wait for the confirmation text, when received enter the given code.
Step 8: Now your WhatsApp is successfully installed on your PC, to sync you contacts you can add a Gmail account as you do on your Android Phone.
All Done 🙂 !
Download & Install Whatsapp on Windows PC- 7/8/XP/Vista: With the on-going strict rules of TRAI on SMS limitations, Whatsapp is the best alternative service to send bundles of messages at low cost. Whatsapp is the most popular free messaging app on smartphones. It allows you to send or receive SMS messages without any charge for a year. After a year, it charges $0.99 per year. But you need internet connection to get go with Whatsapp. Whatsapp has the largest global active user base with 450 million people worldwide. It can be used on OS like android, Blackberry, Windows Phone, iOS and Asha platform. But have you ever thought of using whatsapp on your Windows PC- 7/8/XP/Vista. Yeah!! you heard it right…. With the advancement of emulator technology, you can easily use whatsapp on your Windows PC. It is useful for the people who do not own a smartphone. Here, in this article I will teach you How to Download & Install Whatsapp on Windows PC- 7/8/XP/Vista: Step-by-Step Guide.
Run Whatsapp on PC Through Bluestack:
An emulator called Bluestack allows you run Android apps in your windows PC. You can download and install Whatsapp via Bluestack in your Windows PC. It is compatible on Windows XP also. The best thing of this software is it’s beta version is available free of cost. Bluestack was founded by Rosen Sharma (an Indian) in 2008. Rosen Sharma was a CTO at McAfee and a board member at Cloud.com. It took 10 engineers and two years to build this complex technology in Silicon Valley. Read more about Bluestack.
System Requirement to Use Whatsapp on Windows PC or Laptop:
- 2 GB RAM.
- 1 GB Graphic Card.
- Windows XP or higher Operating System.
- Internet Connection.
Bluestack Software Download For Whatsapp Messenger Pc
Also Read: Top 5 alternatives to Bluestacks android emulator – Run android apps without bluestacks in PC.
Step-by-Step Guide to Download & Install Whatsapp on Windows PC- 7/8/XP/Vista:
Step 1:Download bluestack app player from here.
Step 2: Install it. Click here to know How to install it.
Step 3: After installation, Open Bluestack. You will find a welcome screen showing top android apps.
Can You Use Whatsapp On Bluestacks
Step 4: Navigate to “App Search”. A new window will appear on your screen.
Step 5: In the search bar, search for “Whatsapp”. The result will appear as shown in the below image.
Step 6: It will search Whatsapp in your app store client. The app store clients are Google Play, mobile and Amazon App store.
Step 7: Select Whatsapp Messenger from the mobile store and click “install”. The installation procedure will proceed.

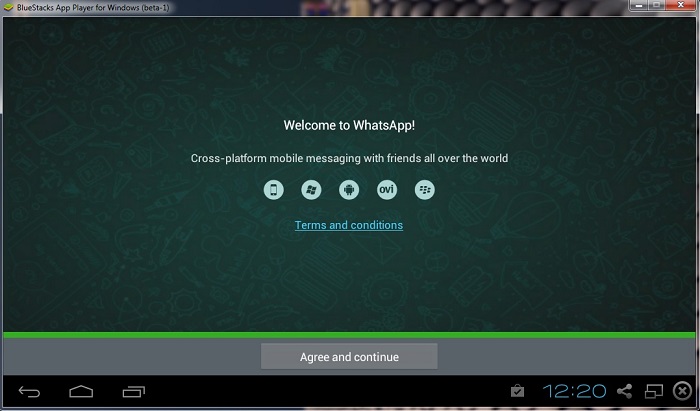
Step 8: Once it is done, you will find Whatsapp in your “My Apps” tab. Now, configure your Whatsapp account.
Step 9: Open Whatsapp, do the formalities. Accept Terms and Conditions, select your nation and fill your mobile number. (While filling your mobile number, remember to fill your country code first like +91 for India and then fill your contact no.)
Step 10: Whatsapp will send you a Verification code via SMS or voice call. Wait for 2 minutes, enter the code and you are done. Enjoy Whatsapp on your Windows PC- 7/8/XP/Vista Operating System.
Note: The interface of Bluestack may change according to its update versions. So, find the best suitable settings.
How to Add Contacts to Whatsapp on Windows PC:
Step 1: Open Whatsapp through Bluestack.
Step 2: Click on “Menu” icon as shown in the below image.
Step 3: Now, Click on “Contacts” icon.
Step 4: Click on “Menu” icon again.

Step 5: Now, Select “Add Contact” option.
Bluestack Software Download For Whatsapp Messenger Free
Steps 6: Fill the required fields of Name and Contact number.
Step 7: Select “Done” option.
Bluestacks Download Whatsapp Window 10
Step 8: Follow the same procedure to add more contacts to Whatsapp on Windows PC.
Bluestack Software Download For Windows 8
Enjoy Whatsapp on your Windows PC and laptop. If you face any problem, let us know through the comments and don’t forget to share it with your friends. Thank you. 🙂
The Web version of WhatsApp (WhatsApp Web) allows you to use WhatsApp on your Desktop and Laptop computer. You will find below the steps to use WhatsApp Web on PC and Mac.
Use WhatsApp Web on PC & Mac
The standout feature of WhatsApp web is that it works right away on your PC or Mac, without the need to download WhatsApp messenger software to your computer.
Bluestacks Whatsapp Mac Download
The drawback is that you still need a smartphone with an active WhatsApp Account, in order to use WhatsApp Web on your Windows computer or MacBook.
WhatsApp web basically duplicates or brings your WhatsApp Account from smartphone to the larger screen of your Windows computer or MacBook.
With this understanding, let us go ahead and take a look at the steps to use WhatsApp Web on PC and Mac.
1. Get WhatsApp on Your Phone
As mentioned above, you do need an active WhatsApp Account on your smartphone in order to use WhatsApp Web on PC or Mac.
If you do not yet have a WhatsApp Account, you can refer to our guide to setup and use WhatsApp on Android Phone and WhatsApp on iPhone.
2. Visit WhatsApp
Open Chrome, Safari, Firefox, Opera or the Edge browser browser on your computer and visit the WhatsApp’s official WhatsApp Web page.
Once you land on WhatsApp’s official WhatsApp Web page, you will see a QR Code on the screen of your computer, prompting you to scan the QR Code.
3. Scan QR Code With Your Phone
1. Open WhatsApp on your phone > tap on the 3-dots menu icon and select WhatsApp Web option in the drop-down menu.
2. Next, point the Rear Camera of your phone towards the QR Code located on the screen of your computer.
3. Once the QR Code appears on the screen of your phone, tap on OK, GOT IT to scan the QR Code.
4. Start Using WhatsApp on Computer
Once the QR Code is scanned by your phone, you will immediately see your WhatsApp Account and Messages on the screen of your computer.
Now, you can start using WhatsApp on your computer, just like you do on your iPhone or Android Phone.
Advantages of WhatsApp Web
1. It is faster to type on a full scale keyboard of your computer, compared to typing on a phone.
2. Your desktop has more processing power, memory and speed compared to a phone. This allows you to send, receive and download pictures and videos faster.
3. You can download media directly to your PC, without having to worry about the storage limit.
Disadvantages of WhatsApp Web
1. You still need your mobile phone with an active WhatsApp Account, unless you make use of this workaround: Use WhatsApp on PC Without Mobile Phone.
2. You may end up using data both on your phone and computer, unless you make sure that you are using WiFi Network on your phone.
3. It is not convenient to use Emoji’s as they are not mapped to your keyboard. You can still add them manually by using the Emoji keyboard available in the web interface
Bluestacks Whatsapp Mac Os
4. WhatsApp does not allow you to block users directly through the web interface. Also, you cannot change your profile picture or profile status while using the web interface.
Bluestacks Whatsapp Download
5. WhatsApp Web interface does not allow you to start a new group chat or leave an existing group Chat.
6. It is advisable not to use WhatsApp Web on a public computer – Well you certainly can use it, but make sure that you Logout of WhatsApp while leaving the public computer.