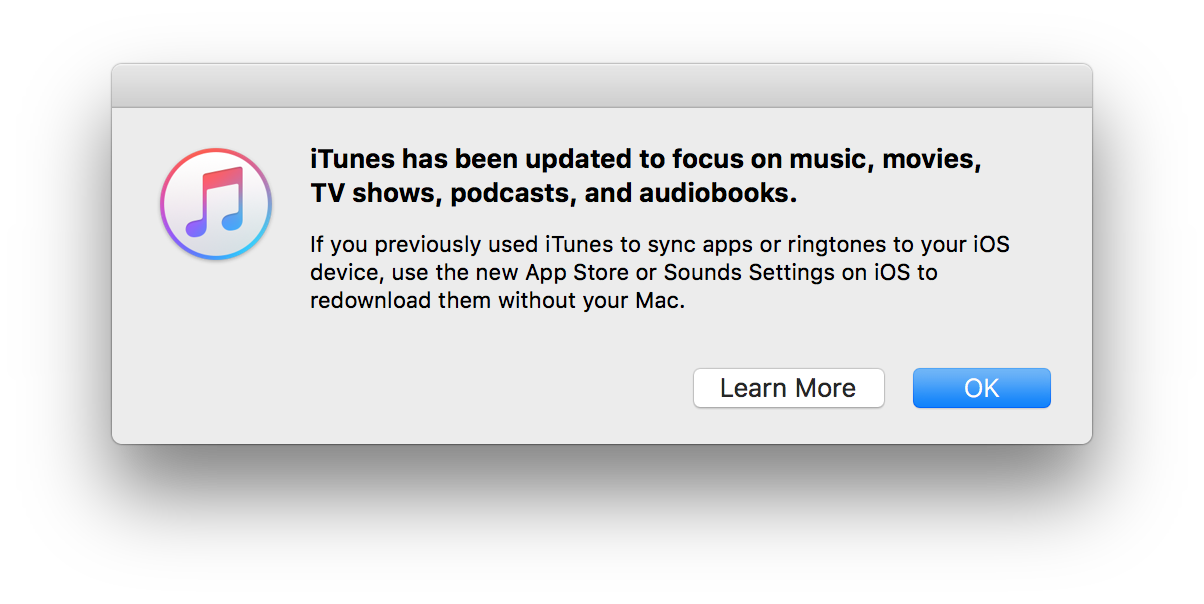
Product Software for Mac OS (Compatible with iOS 5 to iOS 13.x) Version Size; iPhone to Mac Transfer (iTransfer) Use this tool to transfer music, videos, images, ePub, PDF, bookmarks, Camera Roll (iOS 4 above), ringtones, podcasts, TV Show, SMS, contacts and more from your iPhone to Mac/iTunes and from Mac to iPhone easily.
Key Features
- Seamless Platform Support
- Data transferring supported: music, playlists, movies, contacts, photos, music videos, text messages, TV shows, podcasts, or audio books
- Move data between iOS (iPhone, iPad, iPod) and Android smartphones and tablets
- Back up data from your iOS & Android handset to computer
- Import media files from your computer to iOS & Android handset
- Back up data from your iOS & Android device to iTunes library
- Restore data from your iTunes backups to your iOS & Android devices
- Flexible Management Options
- Select a full list of files or just individual files you want to transfer
- Rebuild iTunes library, transfer iTunes media to device, backup data, phone to phone transfer
- Add, delete, de-duplicate, create new album & playlists.
- Dec 07, 2017 The 1-click phone to phone transfer feature in iSkysoft iTransfer gives you the full solution to transfer music, playlists, videos, photos and more between any iPhone, iPad, iPod and Android device side-by-side. Just connect the 2 devices with your Mac, transfer as files between 2 devices visually. Fix “iPhone/iPad/iPod Won’t Connect to.
- The download version of iSkysoft iTransfer for Mac is 4.0.1. The software is periodically scanned by our antivirus system. We also encourage you to check the files with your own antivirus before launching the.

- Music & Videos
- Transfer music, playlists, TV shows, music video, movies and more between iOS and Android devices
- Back up music files, playlists and video files to your computer or external hard drive.
- Upload media files from your computer to iOS & Android devices without limitation
- Fix ID3 tags (artwork, play counts, skips, ratings, etc.) for music automatically during transfer
- Make a transfer with all of your music, the entire playlist, or a selection of individual tracks
- Import, delete, edit, rename, organize music and video easily and quickly
- Remove duplicate music easily via De-Duplicate button
- Quick create playlist on your own
- One-click to transfer music, videos, playlists and other iTunes-supported content to your iTunes Library
- Move music from one playlist to another, or add music to a playlist
- Turn your photos and video clips into GIF files
- Preview music and video before you decide to make a transfer or backup
- Convert media files to iOS or Android-readable formats automatically prior to transferring
- Photos
- Import photos from your local folder of your computer/ camera/ camcorder to phone & tablet
- Export photos and albums from devices to computer as easy as selecting-exporting
- Create you own albums and organize photos on your device directly
- Delete multiple photos as a batch
- Create GIFs from multiple static & live images and video clips
- Preview the photo with a large version prior to moving or backup
- Contacts
- Export contacts from iOS/ Android devices and save in vCard, CSV, Windows Address Book or Outlook on your Windows computer
- Import contacts types from CSV, vCard, Windows Address Book from computer to Android & iOS phones
- Transfer contacts between two smartphones, whether it's iOS or Android
- Quickly edit info. of contacts: phone numbers, name, email, social accounts, company info., URL, etc
- Adding new contacts; delete unnecessary contacts in batch
- Merge duplicate contacts into one complete contact through De-duplicate feature on the menu
- Messages
- Transfer text messages between iOS and Android devices
- Export Message from iOS & Android devices to save on computer
- Retrieve the SMS backup you created previously on computer and add to your Android phone
- Receive & type up the text messages and send them out via your computer
- Full Control over Your Android Devices
- One-click to root your Android smartphone or tablet
- Manage, browse, edit or delete any file/app on your device
- Remove the ads from some apps
- Adjust settings on the device to make everything on it customizable
- Be free to flash 3rd Roms (Cyanogen Mod, MIUI, LiGux etc.) on your device
- Powerful File Explorer
- Browse all the files and folders that're hid behind the system on your devices easily
- Backup device's directories on computer
- Support making shortcuts for easy access again

- Others
- Delete files on device directly via the software if required
- Fix iPhone, iPad and iPod which can't be recognized by iTunes
- Save your exported apps on your computer as APK files (Android)
- Responsive, clean, intuitive interface that's easy to use
Supported Devices
| iOS | iOS 5 and higher: iPhone 13 lines, iPhone 12 mini, iPhone 12, iPhone 12 Pro, iPhone 12 Pro Max, iPhone 11 Pro Max, iPhone 11 Pro, iPhone 11, iPhone XS Max, iPhone XS, iPhone XR, iPhone X, iPhone 8 (Plus), iPhone 7, iPhone 7 Plus, iPhone 6s, iPhone 6s Plus, iPhone 6, iPhone 6 Plus, iPhone 5s, iPhone 5c, iPhone 4s, iPhone 4; iPad Pro, iPad Air 2, iPad Air, iPad mini 4, iPad mini 2, the new iPad, iPad mini, etc. |
|---|---|
| iPod | iPod OS 1.0 and later: iPod nano, iPod classic, iPod shuffle, iPod touch 5, iPod touch 4 |
| Android | Android 2.1 and above: Samsung, LG, HTC, HUAWEI, Google, Sony, OnePlus, Motorola, ZTE, etc. |
| Mac | MacBook, MacBook Air, MacBook Pro, iMac, Mac Pro, Mac Mini; Windows computers (XP or above) |
| iTunes | the latest version |
Download Itransfer For Mac Torrent
System Requirements
| OS | Microsoft® Windows XP, Vista, 7, 8, 8.1, 10; OS X 10.5 or higher |
|---|---|
| Processor | Intel 1GHz or above |
| Free Hard Disk | 1GB space or above |
iTransfer (download link: for Mac, for PC) is a robust and full-featured utility that makes it easy to manage and transfer contents amongst your iOS devices, Android devices, iTunes and computer. It does everything from migration of media content between your mobile devices and computer all the way through to rebuilding your entire iTunes library, to creating, deleting, renaming playlists, fixing music ID3 tags and moving tracks from one playlist to another on your iPhone library, and even to rooting your Android phones and more.
Now, we will show you how to manage and transfer your different types of media files respectively. Click any article on the list below to get into the detailed instructions. Note that the process is exactly the same whether you own a Windows PC or a Mac.
Part 3: Transfer & Manage Music, Podcasts, iTunes U, Audiobooks
The artilce includes 3 parts. 1) Transfer tracks from iOS & Android devices to computer, iTunes library and other iOS & Android devices; 2) Add media files from iTunes & computer to your iOS & Android devices; 3) Manage music and playlists in media library of your device
1) Transfer tracks from iOS & Android to Mac/ PC, iTunes and other iOS & Android devices
- Launch the software and plug your iOS & Android device into the computer. If you have more than one device connected, please select the one that you want to transfer music and other audio files from in the upper left-hand corner of the interface.
- Click Music button on the navigation bar, this will bring up its music window, as image given below. You can see your tunes are sorted by several categories on the left sidebar: Music, iTunes U, Podcasts, Audiobooks, Playlists. Clicking on any of these categories will display its content on the right pane. By default, the selected category is Music.
- Next, select the songs and other audio files you want to transfer to your computer, iTunes library or another device. You can choose to pick the entire media library (by checking the box under Add button on the top row), a specific playlist, or individual tunes (Ctrl+click on PC, Cmd+click on Mac).
- Press Export button on the top row under navigation menu, then select where your want to save the songs to from its drop-down menu: Export to PC/Mac, or Export to iTunes, and Export to [your another device] are available.
- Wait while the tool transfers your songs.
It should be noted that the Export to iTunes option included in Export drop-down menu is only available on the Windows version of iTransfer software, if you're using a Mac verison, you will have to back to the main interface and use Rebuild iTunes Library shortcut.
2) Add media files from iTunes & computer to your iOS & Android devices
To import media files from your Mac/ PC's and put onto your devices, follow:
- Click Add button on the top row. From its drop-down menu, select Add File to add individual tracks, or Add folder to import an entire folder of music files from computer. Alternatively, use drag-n-drop feature to add files directly from your machine.
- Next, in the opening dialog, browse your local folder on your computer and select songs to import. Keep in mind that the software will recognize the incompatible file(s) and automatically convert to a format that suitable for your device before adding.
Download Itransfer For Mac Download
To add music from your iTunes library, please back to the main interface and use the Transfer iTunes Media to Device feature.
3) Manage music in your device media library
Select one or more songs, then from right-click context menu, you can
- Rename your song;
- Delete it from your device (alternatively, use the Delete button on the top row)
- Fix music info (album, artist, year, genre, etc.) automatically or manually;
- Export to your Mac/ PC's/ iTunes/ device;
- Add to a (or another) playlist,
- Check music info.
Right click on a specific playlist on the left pane, then from right-click context menu, you can
- Create a new playlist;
- Rename the playlist;
- Export the full playlist of tracks to your PC/ Mac
- Export the full playlist of tracks to iTunes (this feature only works on PC only. You'll have to use Rebuild iTunes Library shortcut on the main interface of the software for Mac users)
- Export the full playlist of tracks to your iOS & Android device;
- Delete the playlist from your device, but the tracks will still existing on your media library.
There are two ways you can follow to fix the music ID3 tags including Name, Artist, Album, Genre, Year, Track No.
A. Fix ID3 tags in batch automatically.
- Click Music button on the top menu, and check the song(s) you want to fix ID3 tags
- Right click on them, select Fix Music Info from the right-click context menu.
- Hit Yes to confirm the pop-up message, the process of fixing music ID3 tags begins.
B. Fix ID3 tags manually one-by-one.
- Click Music button on the top menu, and select a tune you want to fix ID3 tags
- Right click on it, select Fix Music Info from the right-click context menu; alternatively, you click the Pen icon that appears on the far right side of the selected song.
- A ID3 tags editing window comes up on the right pane.
- Simply press the identify button on the bottom, it will scan the Gracenote database automatically and return the complete ID3 info for the track. You can edit them manually or leave them at default.
- Click Save to complete the process or hit the Undo to abandon the revise.
Additionally, the program gives you ability to remove duplicate music files automatically.
Free File Transfer Software Download
- Click Music category on the left pane, then click De-Duplicate button on the top row
- A window will pop up, with all the duplicate songs filtered by Name on there. You can tick the Artist and Album filters if required. Now, simply click Delete Duplicates.
That's it!