Download Free MP4 Converter for macOS 10.7 or later and enjoy it on your Mac. Free MP4 Converter is professional MP4 Video Converting software, which helps you convert any video format to and from MP4 video for playback on iPhone (iPhone X/8/7/SE/6s/6s Plus/6/6 Plus/5s/5c/5/4S), iPad (iPad Pro/Air 2/mini 3/4/Air/mini 2), iPod, and Apple TV.
MP4 compressor free desktop and online tools are available. Depending on your requirements you can pick the most suitable one. Top 8 Free MP4 Compressors; Part 2. Most Powerful MP4 Compressor for Windows PC and Mac (With Guide!) Part 1. Top 8 Free MP4 Compressors. Listed below are the top 8 free tools to compress MP4 videos. A Free Online MP4 Video Compressor. This free MP4 video compressor lets you quickly compress your MP4 video files online from your browser web. We've initially built this website for our internal use, but then we decided to make it public so also other users could use it. This service is completely free to use, nothing has to be installed. Freemake Compressor for Windows for PC. And install Free video compressor by Freemake. Compress large HD & 4K videos. 500+ video formats supported: MP4, AVI, MOV, WMV, MKV, MPEG, etc. Compress multiple videos in bulk, keeping the original quality. Reduce file size of movies to fit a disc or upload as an email attachment. Freemake Compressor is the best solution to compress videos FREE, easily & fast.
If you are trying to figure out a way to compress your MP4 files, you have come to the right place. Compressing these files allow for easy uploading, saving space, sharing, and simply playing. An MP4 file is quite a huge file that consumes a lot of space on your hard disk, which eventually leads to your computer slowing down significantly. Additionally, it also cannot be saved for playing on-the-go due to its flat body or shared with friends on the Internet easily. So, are there any ways how to compress MP4 video?
Part 1: How to compress MP4 with an all-round MP4 Compressor that can reduce the size of MP4 files (Detailed Guide and Video Tutorial)
Formerly known as Wondershare Video Converter Ultimate, is easily one of the most efficient and easily-understandable MP4 video reducer that will effectively resize your MP4 videos without compromising on high compatibility (batch video compression is supported) and lossless quality.
Below, you can see how to compress MP4 files.
- Wondershare Uniconverter: The best MP4 Compressor for Mac/Windows devices
- You can compress a video for email and compress mp4 video(large) easily and without losing out on its quality
- MP4 files can be reduced simply by customizing the video settings like frame rate, resolution, bitrate, etc.
- You can perform simple video editing tasks here such as split, rotate, merge, or crop the video
- The conversion speed is faster compared to other video converters
- You can download videos from more than 10,000 sites, compared to other video converters online
- You can also convert the videos, Convert 4K Videos to 1080P, burn a DVD, and record videos with just a single click
- The toolbox is quite versatile and includes a screen recorder, CD/DVD burner, casting a video to TV, GIF maker, and fixing video metadata
- The supporting OS includes Mac OS (from 10.6 to 11) and Windows (from Vista to Windows 10)
- Before you get started, you can watch the video below to get a general idea of how to reduce the file sizes of MP4 files.
Video Tutorials: How to compress MP4 on Windows
Also, click here to try the best app to put videos together.
How to compress MP4 files on Windows with Wondershare UniConverter?
For Windows users, you can follow the method mentioned below to compress MP4 video by customizing its video settings. For this method to work, you will have to download and install the Wondershare UniConverter. Once you are done with the download, click on it, and follow the installation process.
Step 1: Load the Mp4 files into the Mp4 compressor
Once you have installed the Wondershare UniConverter, you need to move to the Toolbox section and choose the Compress option out of the many other choices.
A new window will open where you can add the MP4 video; to do this, you need to click on the ‘+‘ sign.
Step 2: Customizing the video settings to compress or cut down its size
The information of the added video can be seen on the top panel. In this panel, you can adjust the parameters like bitrates, file size, resolution, video format, etc. by simply moving the progress bar. While making the adjustments, you can check on the quality of the video side-by-side by clicking on the Preview button.
Step 3: Starting the MP4 compression
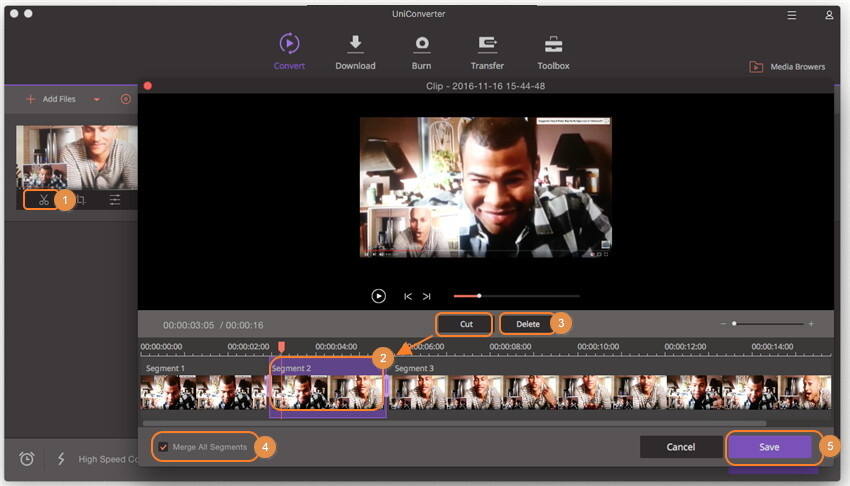
When all the settings have been completed, you can hit the Compress button and let the program take care of the rest. Your video will be compressed according to your settings and can be viewed from anywhere at any time!
However, you should remember that you will be able to compress MP4 video only one file at a time. If you are looking to compress MP4 video(more than one) in a single go, you can read more below and follow the steps for your Windows computer.

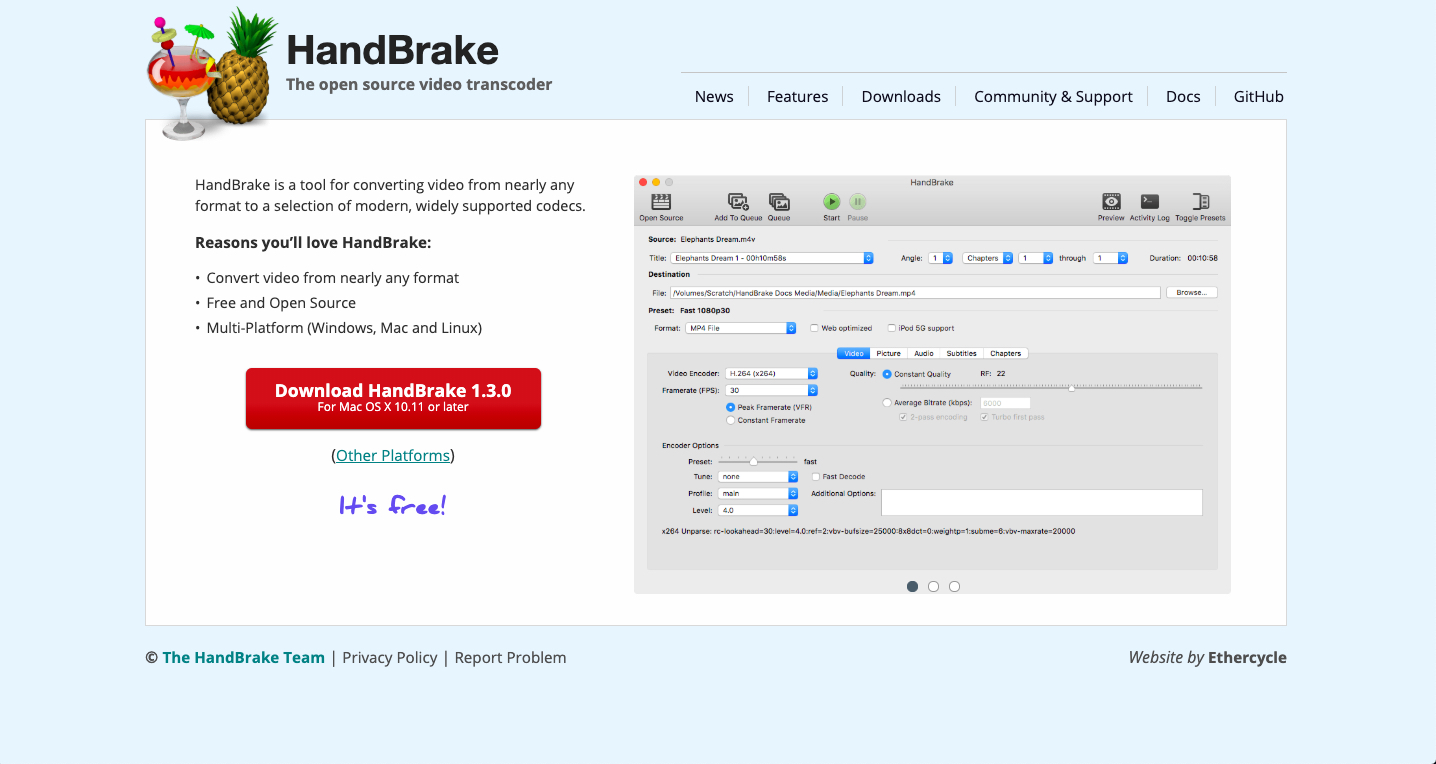
Part 2: How to compress MP4 with an MP4 Cutter for Mac to reduce the size of MP4 Video Files (Three methods)
With the help of Wondershare UniConverter for Mac, there are several ways by which you can compress MP4 video files on your Mac device. You have the option of customizing the video settings to compress the file, trim the file, or simply convert it into small-sized formats. The detailed method is listed below. For this method to work, you will need to download and install the Mac version of the Wondershare UniConverter:

- Customize the video settings such as the encoder, frame rate, bitrate, and resolution
- Converting the MP4 file into smaller-sized formats such as WMV and FLV
- Trimming down unwanted parts of the MP4 video to downsize the file
Method 1: How to compress MP4 by customizing the video settings such as the encoder, frame rate, bitrate, and resolution
Step 1: Adding the MP4 files to the compressor
This option will allow you to compress MP4 video by changing its quality before the conversion process. Here, you can add all the MP4 files that you want to compress by clicking on Add Files; alternatively, you can drag-and-drop the files here directly as well. Multiple videos can also be added with no hassles.
Step 2: Customizing the video settings
Similar to the Windows version, you need to click on the drop-down icon labeled Convert All Files To and select Video>MP4. Then click on the Editing icon located next to one of the presents, which will take you to the Setting Window. Once here, you can select the Small Size, and the program will set the MP4 file parameters automatically.
Alternatively, you can also adjust the settings like encoder, frame rate, bitrate, and resolution manually and then click on Create to start the shrinking process of the MP4 video file.
- Encoder: In the drop-down option, you can choose one or let it remain in default.
- Resolution: You get to choose between resolutions like 640*480, 480*368, 480*272, 320*240, and 240*160. If you wish to play the video on your PSP (including PSP3), iPhone 7/7S and iPod, it is recommended that you choose the 480*272 resolution.
- Frame Rate: This option will allow you to choose from different values to speed up or slow down your playing speed. Normally, any value above 20 does not make much difference.
- Bitrate: The value can range between 256kbps and 2000kbps. You can choose one according to your preferences.
Method 2: Converting the MP4 file into smaller-sized formats such as WMV and FLV
This is another way to compress MP4 video. Since we already know that MP4 is larger files, you can easily convert them to FLV files; FLV files are smaller in size. To do this, you need to follow the steps mentioned below:
- Add the files to the Wondershare UniConverter
- Choose the WMV or FLV from the format window; alternatively, you can also select any one of the other smaller-sized formats as the final output format
- Click on the button Convert All to start the compression process
Method 3: Trimming down the video of unwanted parts to downsize the MP4 video
If you wish to downsize your MP4 file, you can also trim it. All you need to do is cut off the unwanted segment of the video.
- Step 1: Add the MP4 file into the WondershareUniConverter interface and click on the Trim icon.
- Step 2: You will be redirected to the trimming editing window. Click on the cut button and choose the start time and end time of the section you want to clip. Click on delete to remove these segments. Once done, click on Merge All Segments and click on Save. The trimmed video is ready. If you do not like the trimmed video, you can click on the Cancel button anytime.
Free Mp4 Compressor Machines
- Step 3: Once you are done with the trimming, you can choose MP4 as the output format and click on the button called Convert All.
Part 3: How to compress MP4 with other optional methods of compressing MP4 files
While Wondershare UniConverter is a great MP4 compressor for both Windows and Mac, here are some other free video compressors that can answer the question of how to compress MP4:
Windows Movie Maker

This is one of the easiest applications for compressing MP4 files. All you have to do is launch the software and then import the MP4 file that needs compressing. Even after compressed, the file will retain the quality of the original file. This app is available for only Windows users.
Any Video Converter
This is another online video size compressor that is perfect for people who are looking for more compression options. The videos can be compressed and converted into several different formats. So, it is definitely one of the best tools for compressing MP4 videos.
VSDC Video Converter
VSDC Video Converter is a great video compressor, especially for mobile users who do not need the HD-resolution of MP4 files. The compression offers a lot of duration, and the users can choose between different output formats. It is great if you are looking to compress MP4 video files for your mobile device.
Part 4: Four different MP4 Compressors Comparison Table
Below, we have listed down a table of all the four above-mentioned MP4 compressors and compared them with metrics like the supported input format, supported output format, burning the MP4 file into a DVD, etc. With this comparison table, you will be able to make a choice of which of these MP4 compressors you should opt for.
Conclusion
How To Compress Mp4 Videos
From the above table, we can conclude that Wondershare UniConverter is one of the best choices if you are looking for an MP4 converter that will compress MP4 video with ease and not lose out on the high quality. You will not ask any other questions related to how to compress MP4. If you wish to try the app, you can download it for free. Or simply, you can learn about the other three online MP4 compressors if Wondershare UniConverter is not your cup of tea.